Development tools use various collections of shortcuts, or key mappings. For instance, in Microsoft tools, F5 starts the application, while this is done through F9 in Borland tools. To avoid confusion when switching from your development IDE to LoadComplete, you can assign custom keyboard shortcuts for any actions that can be performed with menu and toolbar items.
To change the shortcuts, you use the Customize Keyboard Dialog. Using this dialog, you can set the desired shortcut for the desired menu or toolbar items.
To call the dialog, select Tools | Customize Keyboard from LoadComplete main menu.
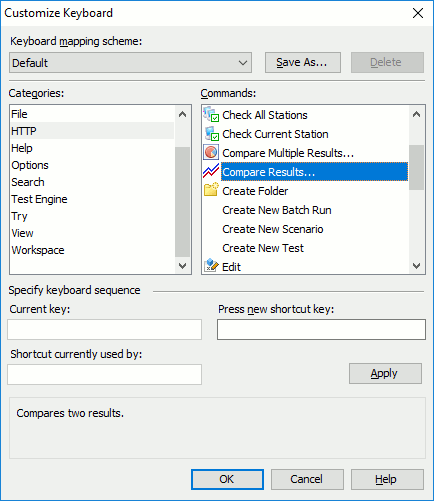
The Keyboard mapping scheme drop-down list contains all existing collections of shortcut keys. By default, LoadComplete supports the following schemes:
| Key Mapping Scheme | Description |
|---|---|
| Default | Mapping matching the Common User Access standard. |
| Visual Studio Emulation | Mapping Microsoft Visual Studio shortcuts (for instance, Visual Basic and Visual C++). |
| Borland Classic | Mapping the Borland Classic edit shortcuts (Delphi and C++Builder). |
These schemes are predefined, you can neither change, nor delete them.
To view or change a specific scheme, select it from the list. To copy the current scheme to another name, click Save As and then enter the name for the scheme in the resulting dialog. To remove the current scheme from the list, click Delete.
The Categories list shows the names of toolbars, panels and menus. The Commands list shows all the items that the toolbar, menu or panel selected in the Categories list has.
In the Press new shortcut key text box, specify a key combination for the currently selected command. You can use one or more modifier keys: CTRL, ALT, or SHIFT.
 |
You cannot assign the following keys: ALT, SHIFT, or CTRL without another key; TAB, HOME, END, PAGE UP, PAGE DOWN, Windows key, Application key, any of the ARROW keys, or ENTER. |
Once you have specified a key combination, click Apply to bind the combination to the selected command in the selected keyboard mapping scheme.
If there is no scheme specified yet, LoadComplete will ask you to create a new one. Enter a name for the scheme in the resulting dialog and click OK to confirm the scheme creation. If the current scheme is predefined, LoadComplete will ask you to save this scheme under a different name and save the shortcut in this newly created scheme.
The assigned key combination will be added to the Current key box. If the key combination is already assigned to another command, it will not be assigned, and the Shortcut currently used by box will display the command that uses the combination. To replace the shortcut with a custom shortcut key combination, you can either delete the old assignment and then specify the needed key combination for the needed command (impossible for predefined keyboard mapping schemes), or define a new scheme.
To delete the entire shortcut key combination, leave the Press new shortcut key box empty and click Apply.
To save the changes you have made in the Customize Keyboard dialog, click OK. Click Cancel to discard all the changes, including those applied by clicking the Apply button.
Besides the Customize Keyboard dialog, you can also define shortcuts using the Global Shortcuts dialog. The difference between these dialogs, is that the Customize Keyboard dialog lets you define shortcuts that are employed only when you are working in LoadComplete. The Global Shortcuts Options dialog lets you define shortcuts that will be global for your operating system. Using this dialog, you can define shortcuts that will start and stop the recording in LoadComplete.
See Also
Customizing LoadComplete
Global Shortcuts
Working With LoadComplete Toolbars and Menus
