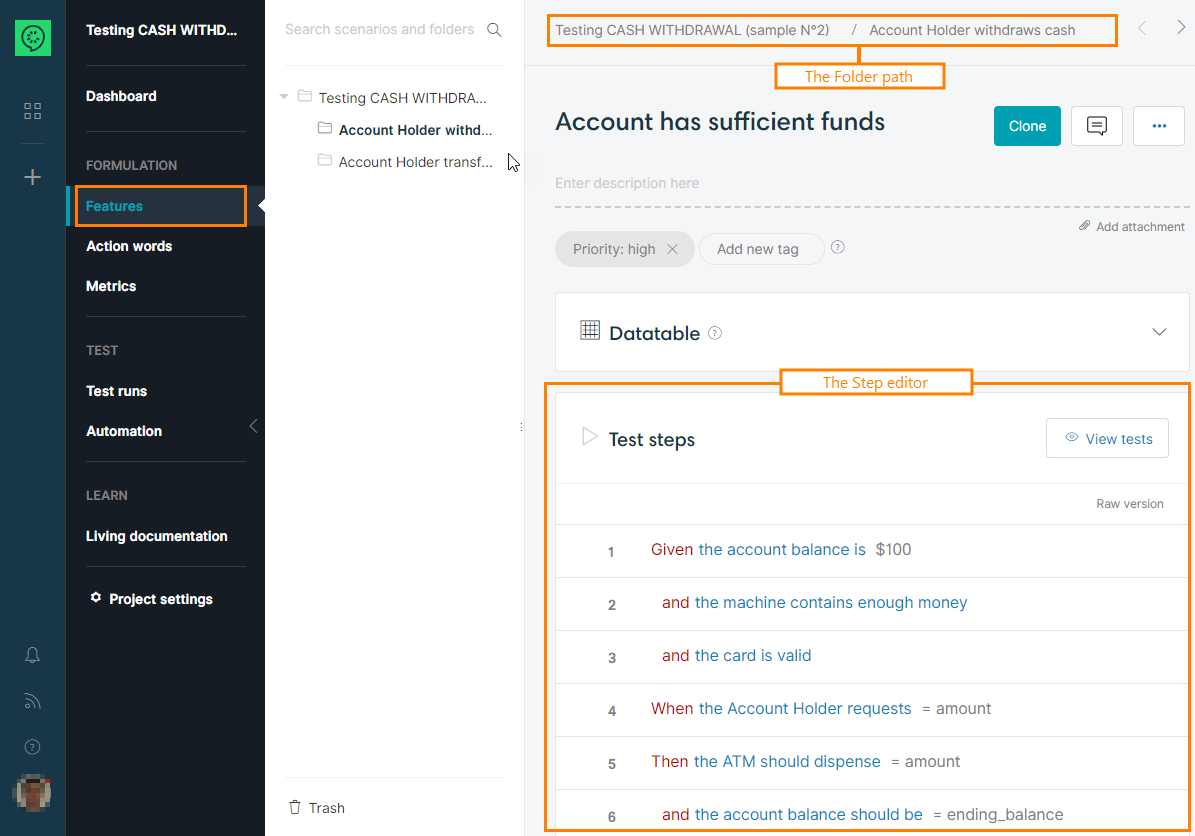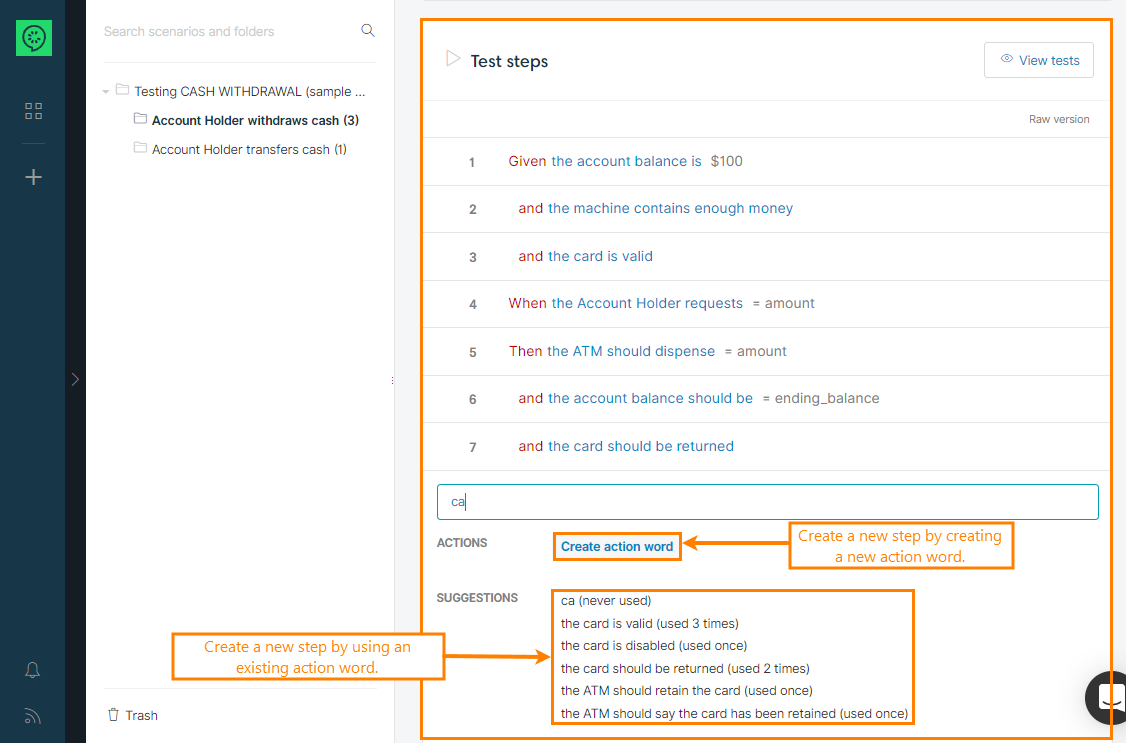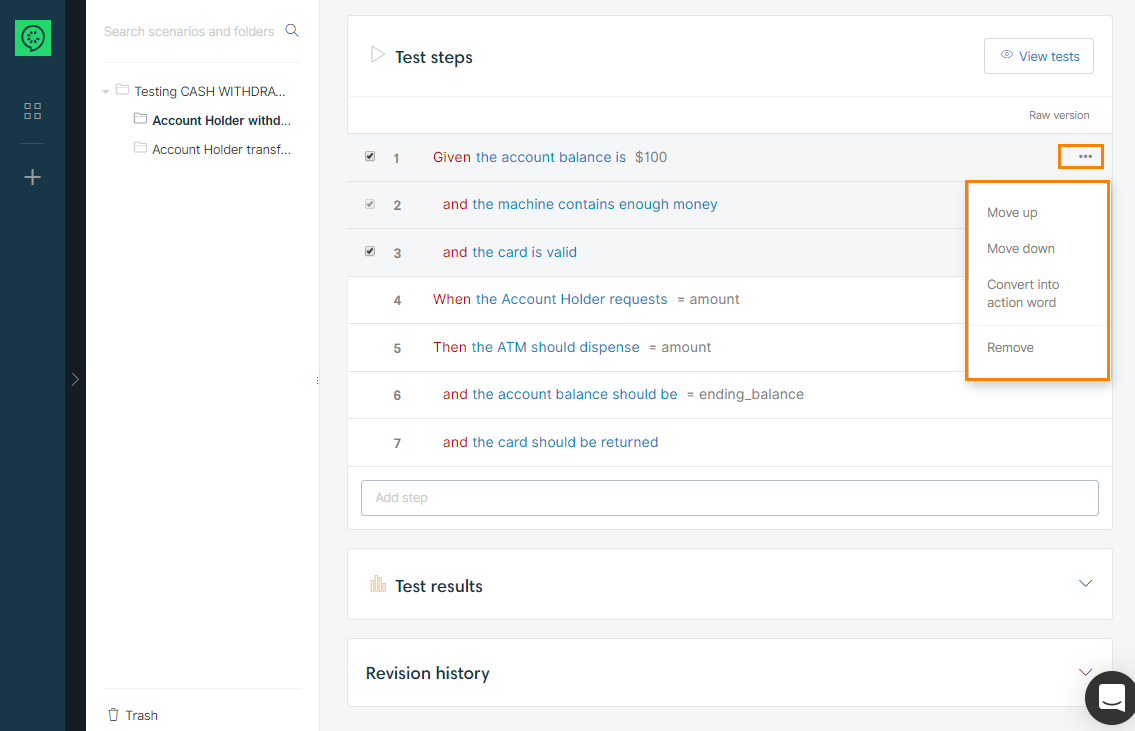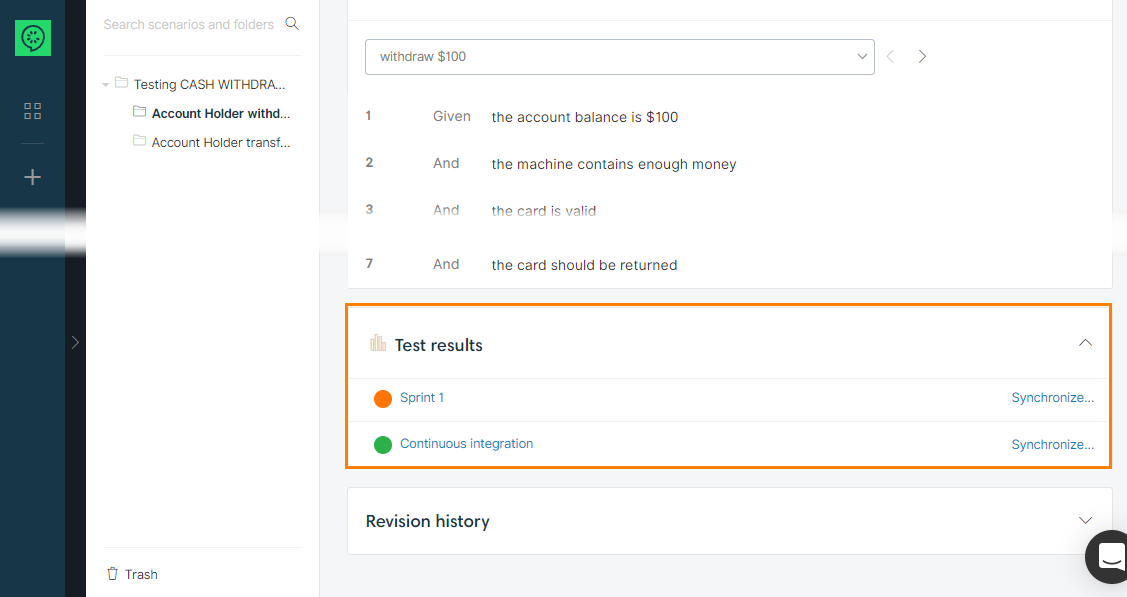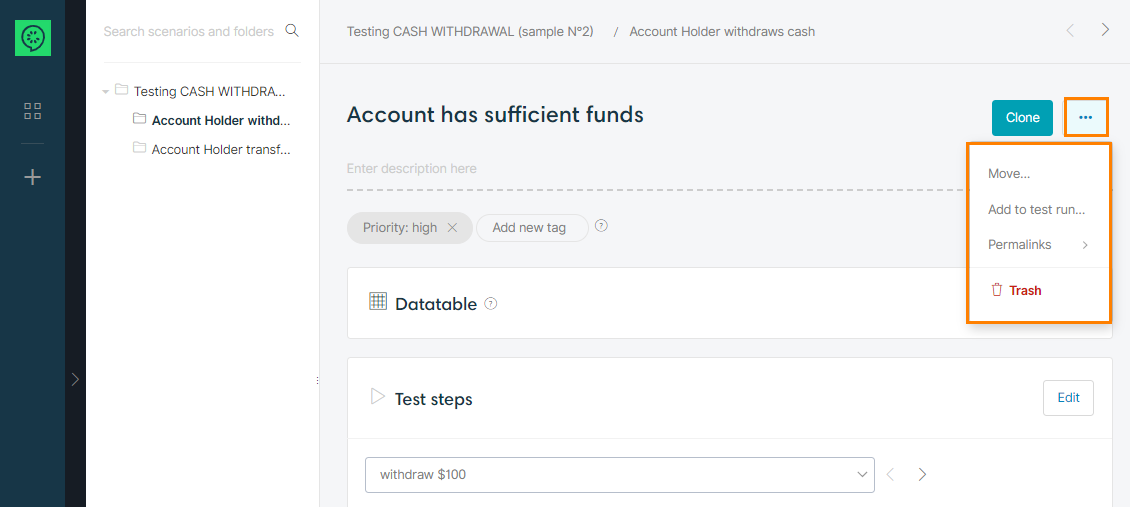Definition
A scenario is a sequence of steps that represents a behavior of the application as expected by the user. It should focus on the goal of the test rather than expressing UI level interactions. A scenario may be executed either manually and/or automatically. In Agile project, a user story is typically associated with one or more scenarios.
Scenario page
A scenario is defined by different data:
- Name: the name of a scenario is unique within a given project.
- Folder path: path of the folder that contains the scenario. See Organize your project.
- Description: Field text used to add a description. See Description formatting.
- Tags: you can add tags to a scenario. The search feature from the scenario page can be used to search for scenarios based on tags (as well as folders). See Organize your project.
- Attachments: you can attach many files to the scenario by clicking on the button Add attachment or by using the drag-and-drop function.
- Datatable: you can add parameters to a scenario and define several datasets with the Datatable. See Use datatable.
Step editor
The step editor is a feature we have particularly invested on to enhance test authoring. The step editor comes along with a powerful suggestion capability that enables you to reuse existing steps and streamline the design of scenarios.
Datatable
You can add a datatable to your scenario. It will enable you to generate several tests with different datasets for a given scenario.
Each column name of the datatable can be used in the steps as a variable.
If the action word call (see Use action words) has parameters, you can use it in the argument fields. CucumberStudio will detect automatically that you want use an existing variable and will use =columnName format.
Actions on steps
To move/reorder a single step, click on the step and do drag and drop. You can also pull down its menu ![]() CucumberStudiostep menu on the right, and click on Move up or Move down.
CucumberStudiostep menu on the right, and click on Move up or Move down.
To delete a step, click on ![]() and select Remove.
and select Remove.
You can also select a group of steps, move it, delete it or promote it into an Action Word (see Refactor scenarios).
Execution summary
Just below the step editor you have access to the different execution status of your scenario, organized by test run.
Other actions available on a Scenario
You can apply the following actions to a scenario:
-
Clone: to duplicate the scenario. You will have to select the destination folder.
-
Move: to move the scenario in another folder.
-
Add to test run: to add the current scenario to a test run.
-
Trash: to delete the scenario. Be careful, you will not be able to restore it!
See Also
Writing scenarios with Gherkin syntax
Manual test execution
Automate your tests
Best practices for scenario writing