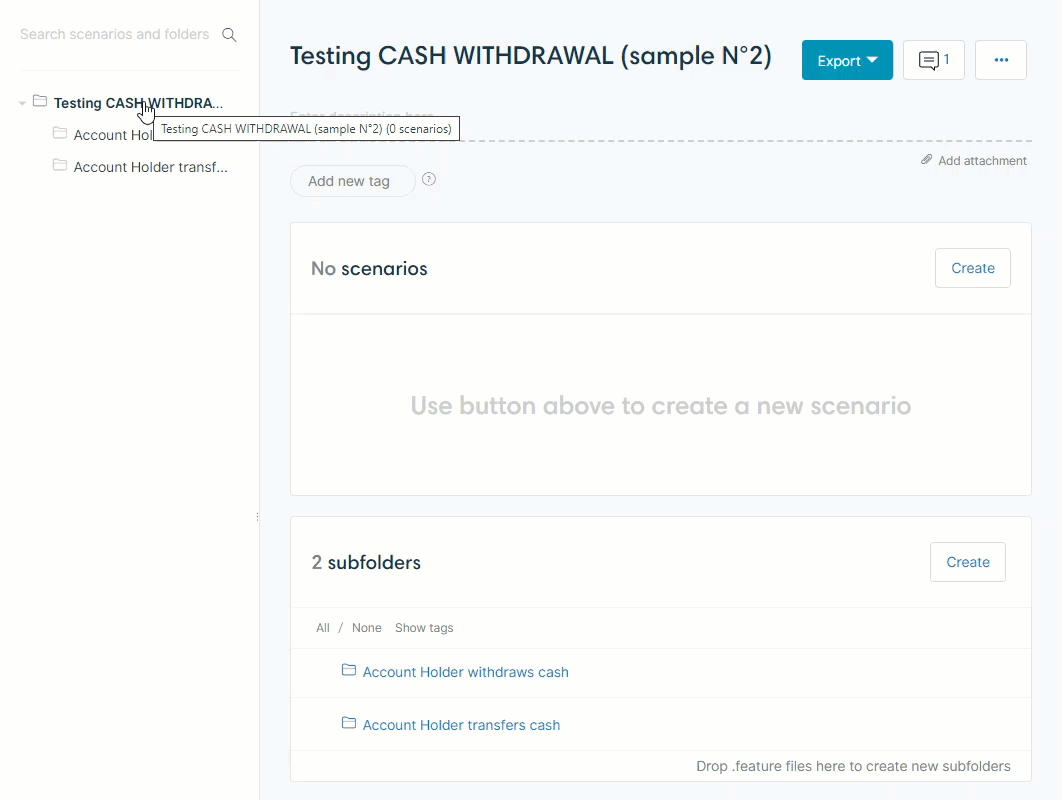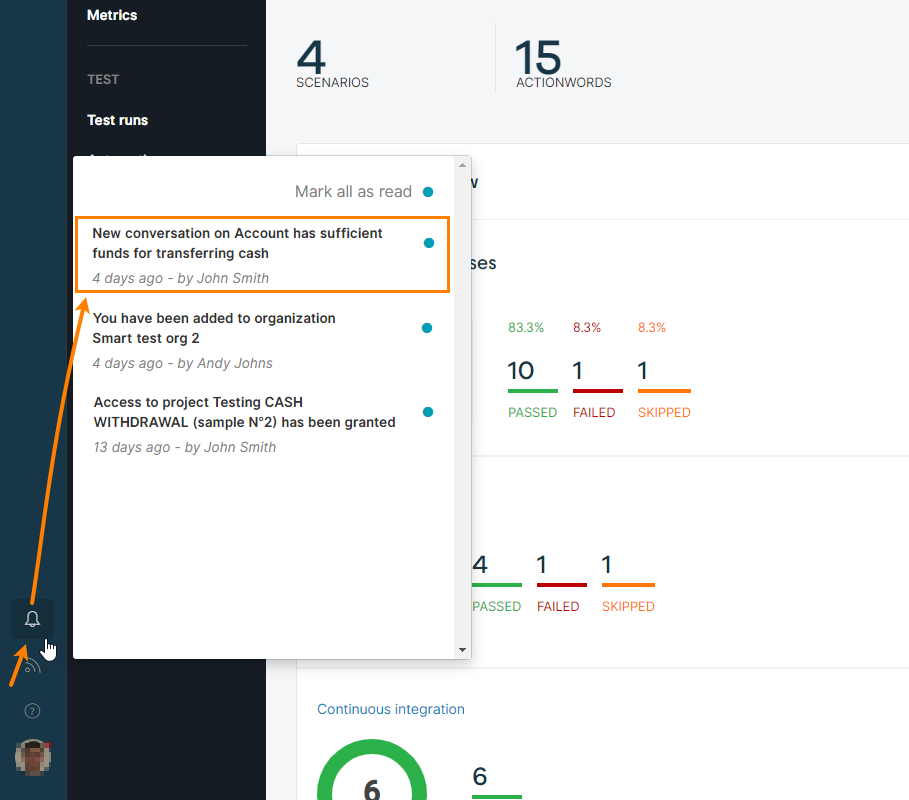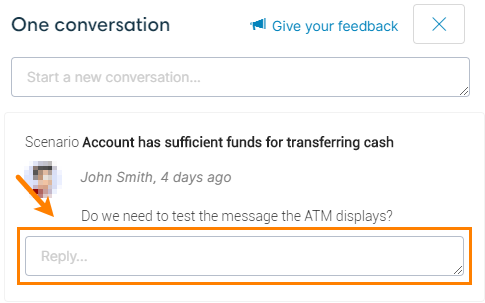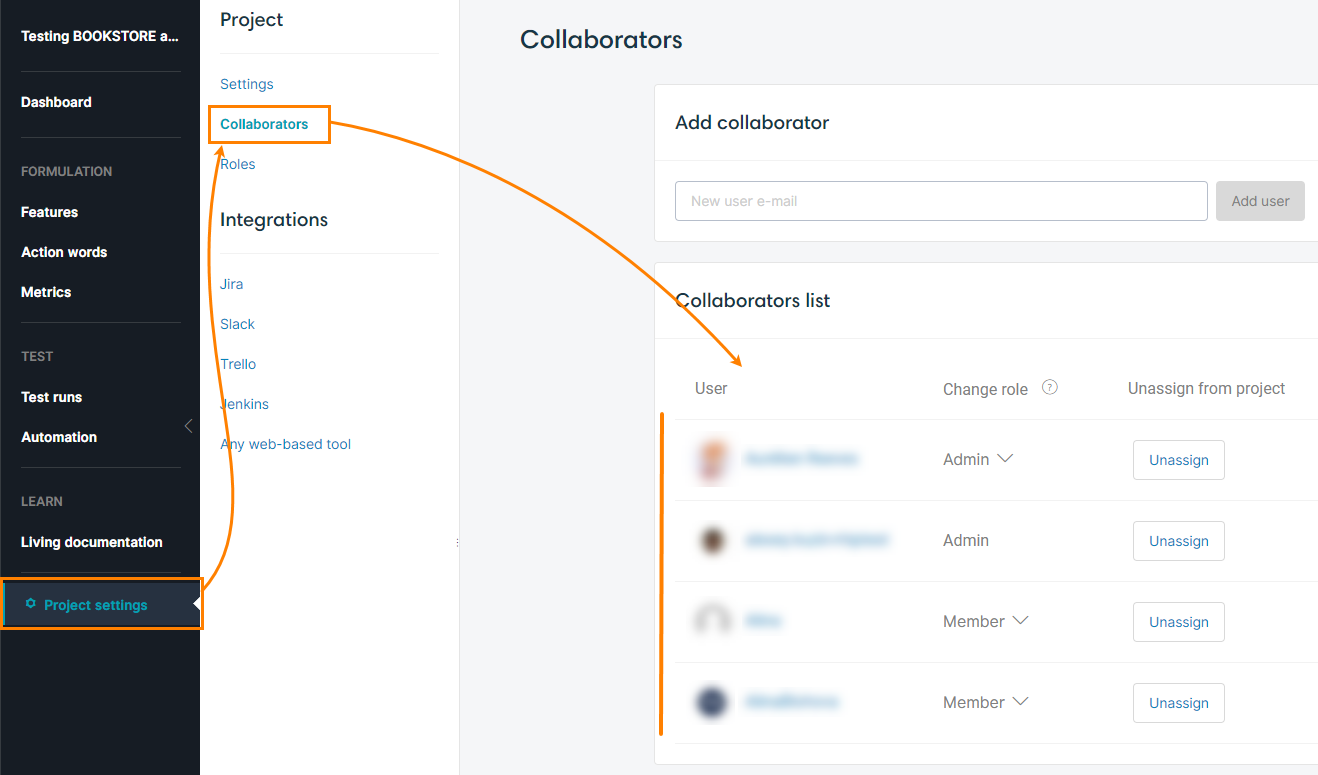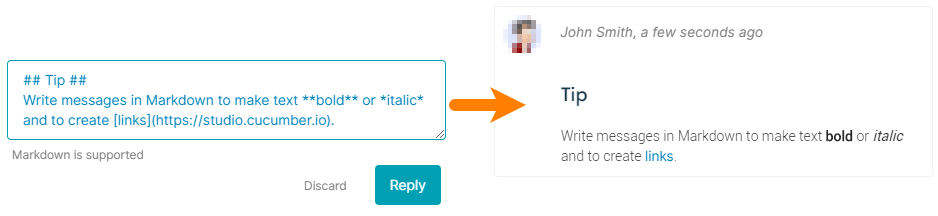In CucumberStudio, you can add comments to test scenarios and folders to share your suggestions, discuss ideas, and bring your teammates’ attention to issues. We call this functionality conversations.
How it works
Currently, you can add comments to test folders and test scenarios:
-
In CucumberStudio, go to your scenario or folder page and click the Conversations button at the top right. Then, click New conversation to start a discussion:
-
After you post a message, it becomes available to all your collaborators (see below). They will see a note about this in the Notifications list. A click on the note will move them to the Conversations panel:
-
To answer your message, they enter their text in the Reply box and then click Replay (this button will appear after you’ve started typing):
If you have unread messages, the Conversations button shows a special marker:
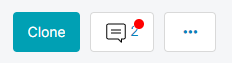
Also, that button shows the number of conversations for your scenario (or folder).
Click the Conversations button any time to see the complete history of messages.
Who will see messages?
-
CucumberStudio sends a notification of a new conversation to all the users of your CucumberStudio project, that is, to all the users you can see in the Project Settings > Collaborators list:
Users will see this notification in their notifications list (see above).
-
When somebody posts a message to a conversation, CucumberStudio sends a notification to the conversation participants only, that is, to the conversation “author” and the users who left their comments in the conversation; it doesn’t notify other users of your project in this case.
Notes
-
It is not allowed to edit or delete messages after you posted them.
-
Messages support Markdown for text formatting:
-
To start a new line in the message, press Ctrl+Enter. Pressing just Enter will post your message.