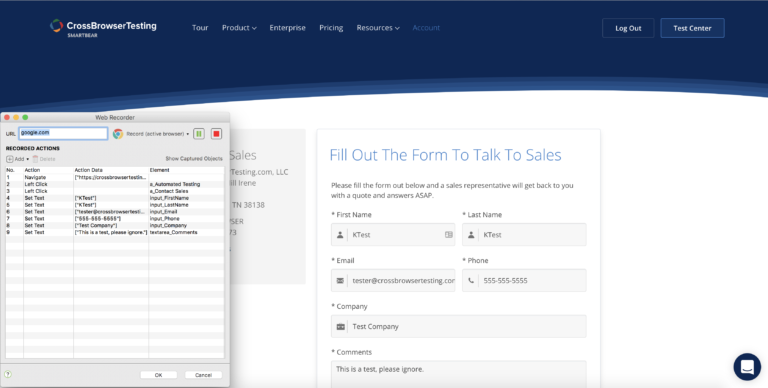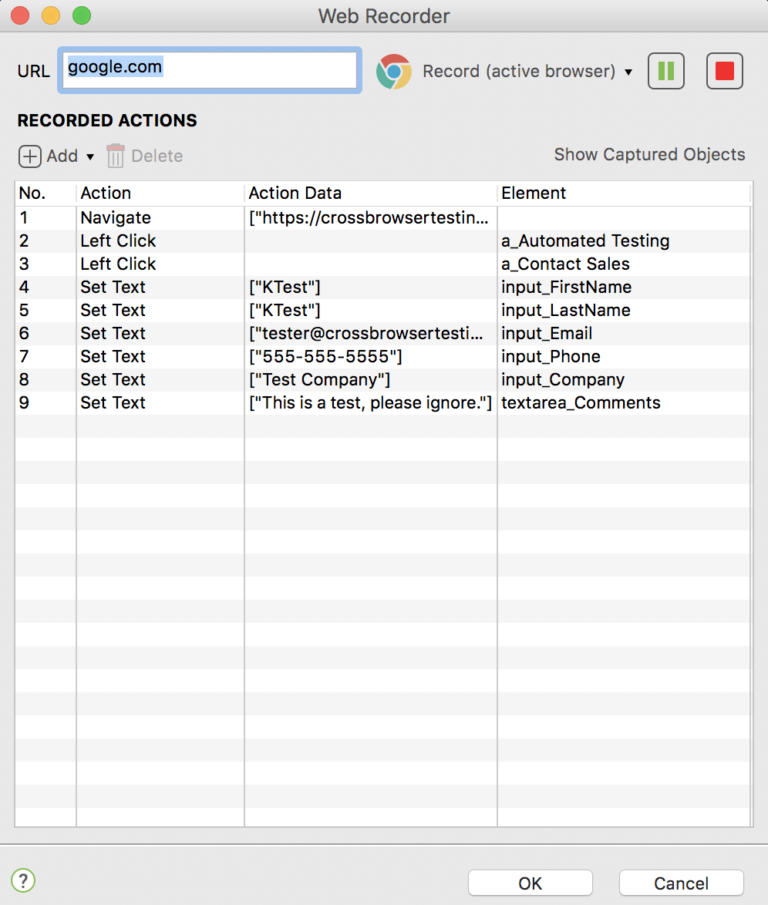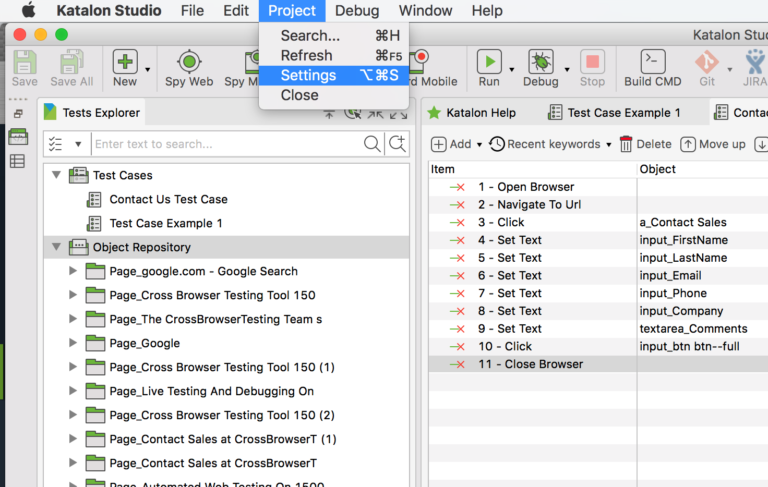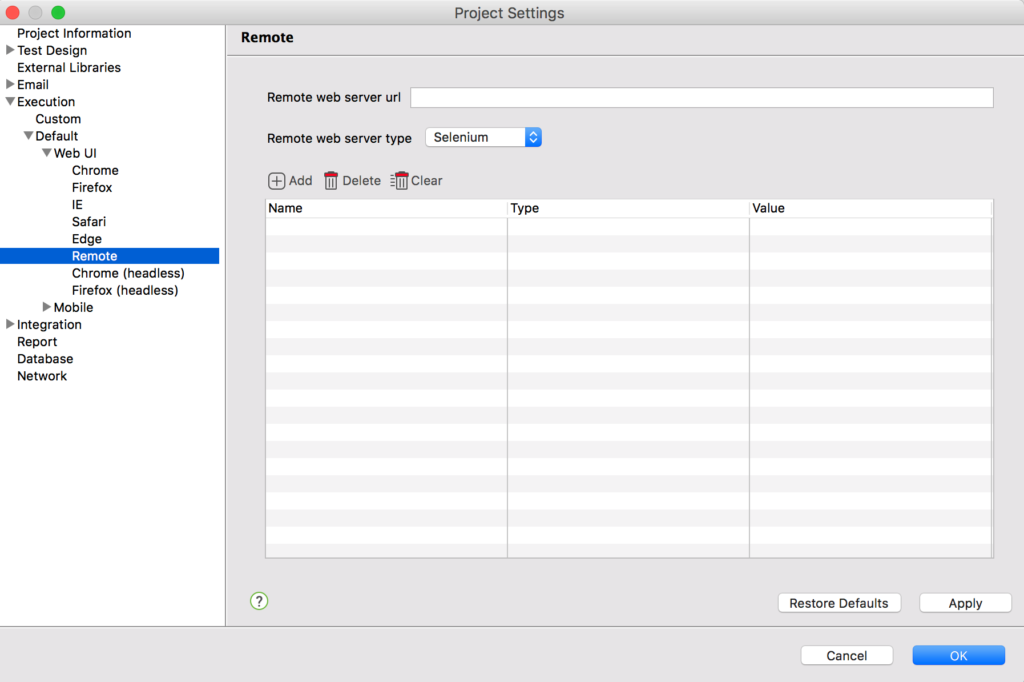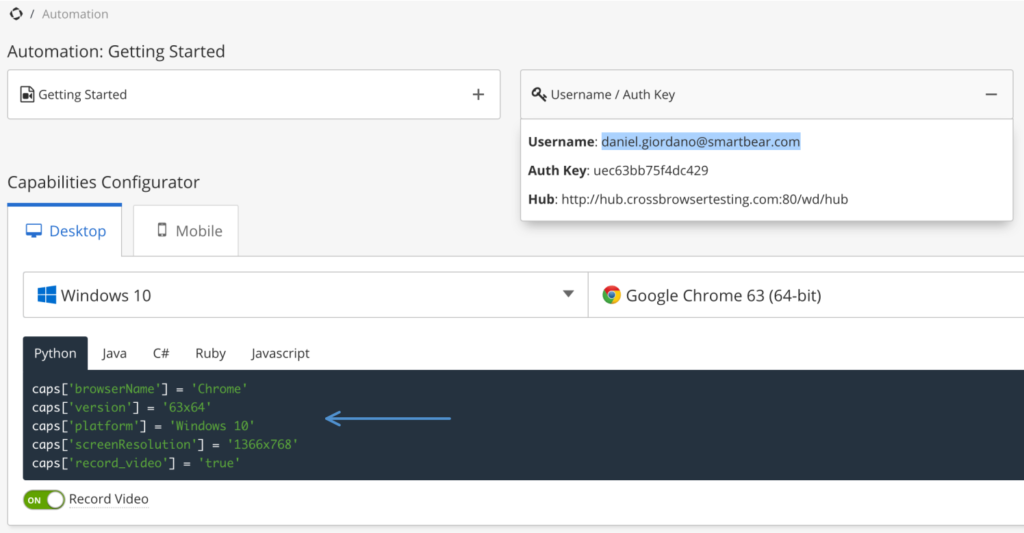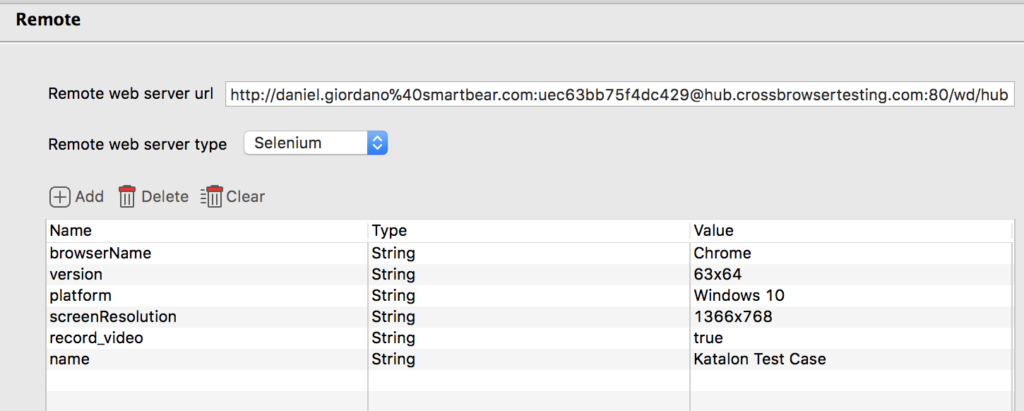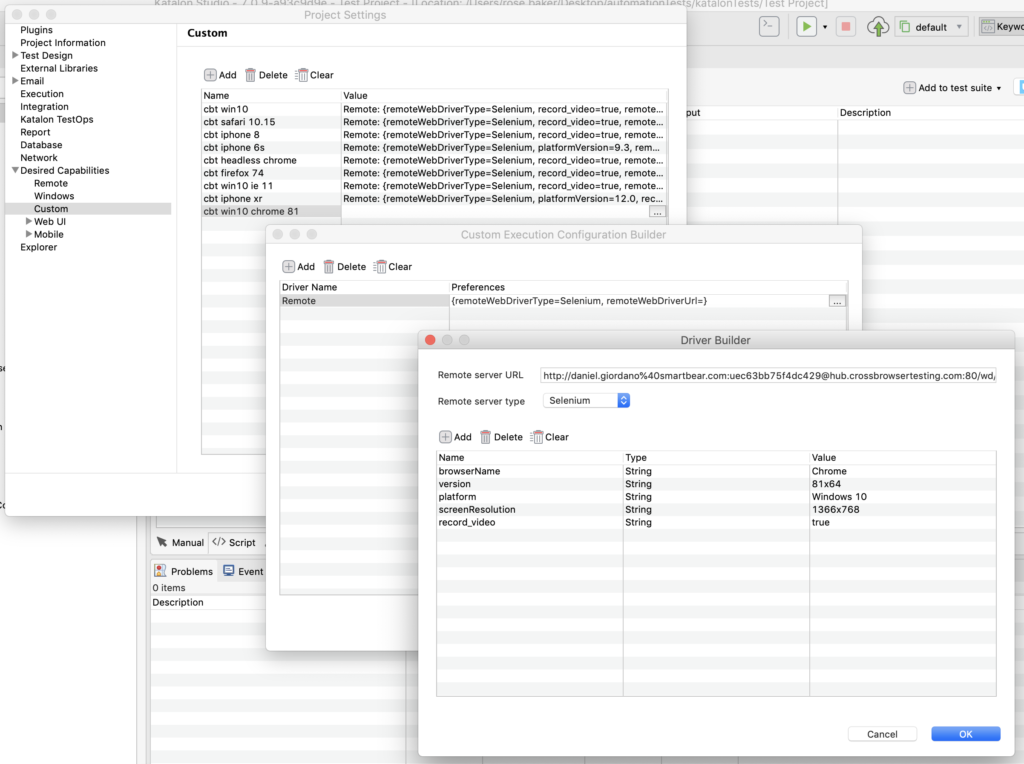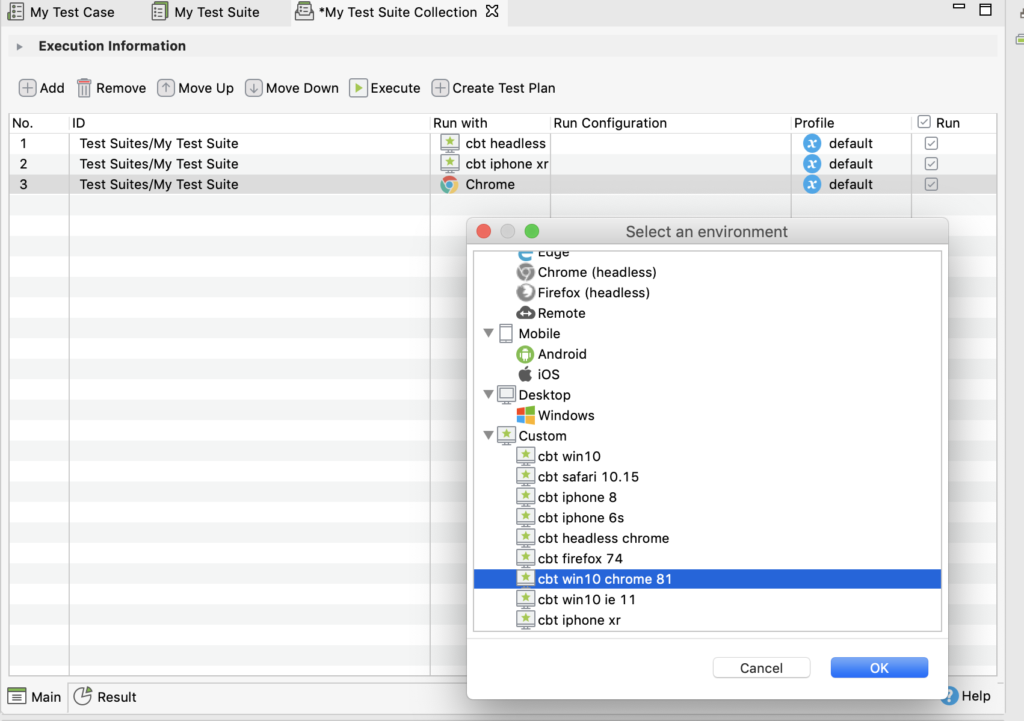Katalon Studio is a powerful platform for creating Web, Mobile, and API tests – complete with many of the bells and whistles many testers expect from an expensive automation tool like UFT or TestComplete. Katalon's Studio Recorder allows users to Record and Replay tests with relative ease and generate a Selenium script from that session, thus drastically dropping the amount of technical knowledge someone needs in order to successful automate their testing.
Katalon Studio can also be run in the CrossBrowserTesting cloud, allowing you to test hundreds of browsers and devices – allowing you to speed your test cycles and maximize test coverage.
To start creating your first script, just click the Record Web button in the top navigation.
You will then be able to record a test in Chrome or Firefox and Katalon will record the test steps.
In our example test script, we will visit our Contact Us page, fill out some fake information, and submit it – hopefully successfully.
Once you have your own test recorded, we will need to to do a few things to get Katalon to run in CrossBrowserTesting's cloud.
Start by selecting Projects and click Settings in the dropdown menu.
From there, you will have to get to the Remote Web Testing settings by unnesting a few menus.
It should look something like this once you get there:
This is where we will enter our CrossBrowserTesting information. So, head on over to https://app.crossbrowsertesting.com/selenium/run to grab your credentials because you'll need them for our next few steps.
In the Remote web server url entry field enter http://%s:%[email protected]:80/wd/hub, replacing the first %s with your Username and the second %s with your Auth Key. You will need to URL encode your email to remove the @ symbol and replace it with %40. So for my test, the address will be http://daniel.giordano%40smartbear.com:[email protected]:80/wd/hub.
In this test, we will be using Selenium - so leave that choice to it is default state.
The next part will deal with CrossBrowserTesting custom capabilities. Grab the capabilities from the Capabilities Configurator and enter in the Name, Type, and Value.
This is the example settings completely filled out:
Now, we are all set and we can run our Katalon test on CrossBrowserTesting's cloud. Simply click the dropdown next to the Run button in the top navigation and select Remote!
Run your tests in parallel
Want to test multiple device/browser configurations at once? You can accomplish this by setting multiple remote custom capabilities and running your test case as part of a Test Suite Collection.
Create multiple custom capabilities:
In your Katalon settings, go to Project > Settings > Desired Capabilities > Custom
Click to + Add to create a new custom set of capabilities. Set your preferred name and click to add values.
Now click + Add and select Remote driver type. Then click to add preferences.
Now you can enter your remote driver and your desired test capabilities. For this example we are using Chrome 81 on Windows 10.
Create your Test Suite Collection:
Right click Test Suites > New > Test Suite. Then add your existing Test Case(s).
Right click Test Suites > New > Test Suite Collection. Then add the Test Suite(s) you just created.
You can add the same Test Suite multiple times to the same Test Suite Collection.
Select your test environments:
Looking at your Test Suite Collection, you should see a Run With column for each Test Suite you have added. Click into that field to choose the custom capability set(s) you have just built.
Execute your Test Suite Collection:
Save your Test Suite Collection, click Execute, and you should see your tests running in parallel on CrossBrowserTesting.