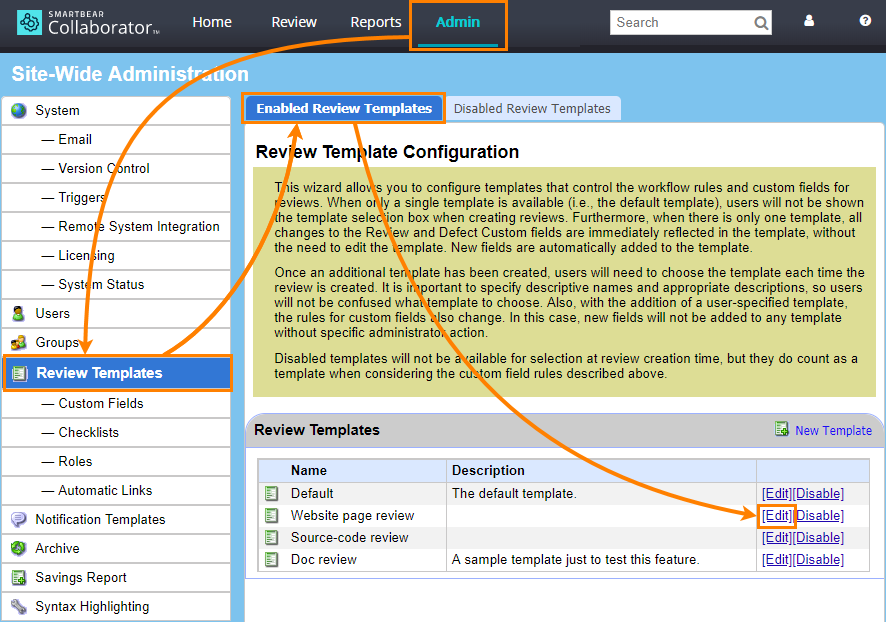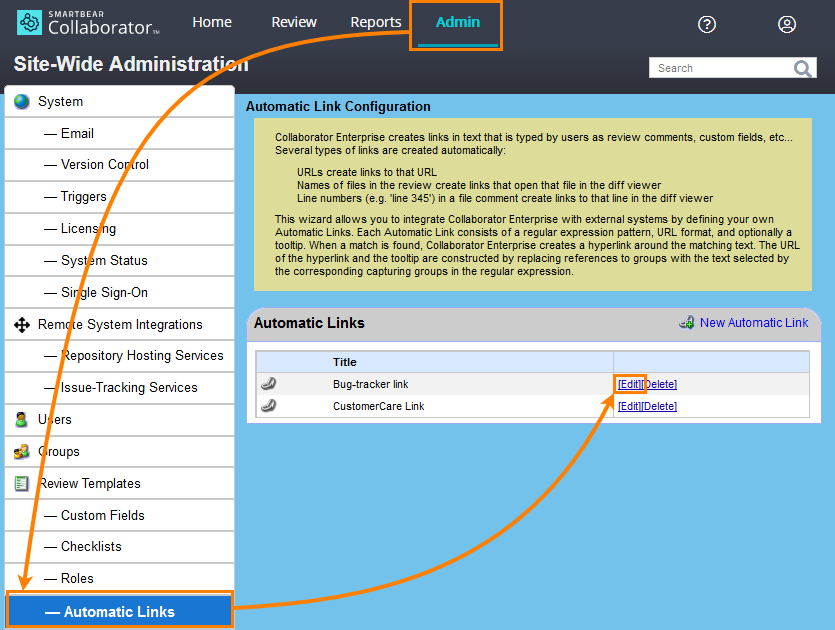About
Collaborator creates links in comments and review fields. It parses the text of comments and fields and automatically creates links for —
-
URLs in the text you input.
-
Names of files in the review create links that open that file in the Diff Viewer.
-
Line numbers (for example, “line 345”) in a file comment create links to that line in the Diff Viewer.
In Collaborator, you can define custom link rules that Collaborator will apply to entered text. You do this using the Automatic Links settings.
Each automatic link includes a regular expression that Collaborator applies to the text that review participants enter in the review title, fields, comments, or defects. Collaborator uses this regular expression to extract the id of an item or document in the remote system and to form the link to that remote item or document. This way you can easily create links to external applications like issue trackers, automated build systems or documentation tools.
Collaborator parses the comments and fields right after you have changed them, as well as before displaying them on screen.
Requirements
-
Automatic links are supported in the Collaborator Enterprise edition.
For a complete list of differences between Collaborator editions, see Collaborator Editions. -
To configure automatic links, you need administrator permissions in Collaborator.
Create Automatic Link
-
Log in to Collaborator as administrator (to create automatic links you need administrator permissions).
-
Go to ADMIN > Review Templates > Automatic Links and click New Automatic Link:
-
Specify parameters of the new automatic link and click Save to apply the changes.
-
 After you created an automated link, you need to make it available in a review template or templates you use. See below.
After you created an automated link, you need to make it available in a review template or templates you use. See below.
Enable Automatic Links in Review
In order for Collaborator to be able to create automatic links in reviews, you need to make these links available to the reviews through review templates. After you added a link to a template, all new reviews based on this template will be able to use the automatic-link rules you configured.
-
Go to the ADMIN > Review Templates settings. On the Enabled Review Templates tab, find the desired template and click Edit:
Collaborator will display the template parameters.
-
Find the Automatic Links section on the parameters screen. This section lists the available automatic links. Mark the needed link (or links) as Enabled:
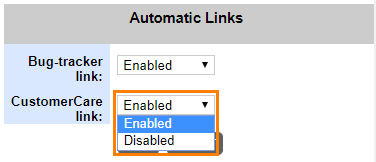
-
Click Save to apply the changes to the template.
Note: If you created a new link, click Save even if the section already displays it as Enabled.
To exclude some automatic links from reviews, mark them as Disabled.
 After you modified a template, Collaborator does not update all the reviews based on this template. It keeps existing reviews unchanged, and marks the template as disabled in them. It will apply the changes to new reviews that use the template.
After you modified a template, Collaborator does not update all the reviews based on this template. It keeps existing reviews unchanged, and marks the template as disabled in them. It will apply the changes to new reviews that use the template.
To use automatic links in existing reviews, you need to re-apply the template to these reviews. See Review Templates.
Edit Automatic Link
-
Log in to Collaborator as administrator.
-
Go to ADMIN > Review Templates > Automatic Links. Find the needed automatic link in the list and click Edit:
-
Edit the parameters of the automatic link and click Save to apply the changes.
If you have already added an automatic link to a template, you are done. There is no need to update the template. Else, enable the link in the template as it was described above.
If you want to disable an automatic link in some reviews, follow the instructions above.
Delete Automatic Link
-
Log in to Collaborator as administrator.
-
Go to ADMIN > Review Templates > Automatic Links.
-
Find the needed automatic link in the list and click Delete:
That’s all. There is no need to update review templates. Collaborator will apply your changes immediately.
Parameters of Automatic Links
| Parameter | Description |
|---|---|
| Title |
The name that will identify the automatic link in the Collaborator UI. |
|
A Java-style regular expression that Collaborator will use to find links in the text entered by review participants.
For example, if you apply the regular expression |
|
| Case Sensitive |
Specifies if Collaborator will differ upper-case and lower-case letters or not. Usually, this is set to "No". |
| URL Format |
The destination URL. Can include references to groups captured in the regular expression. To specify a group, use the |
| Tooltip |
(Optional) The tooltip that will appear when you hover the pointer over the link. If not set, Collaborator will use the URL text. The tooltip can include references to groups set in the regular expression. To specify a group, use the |