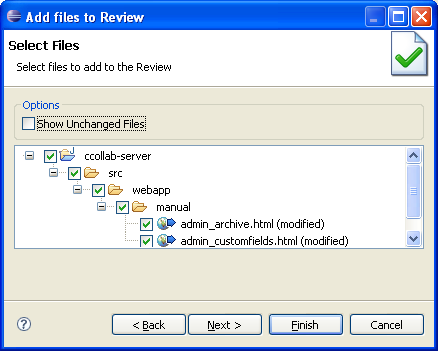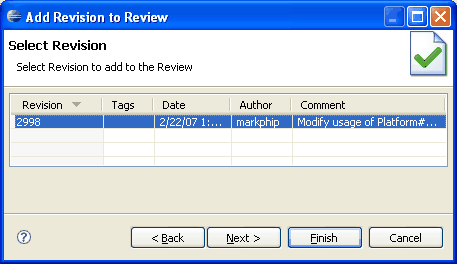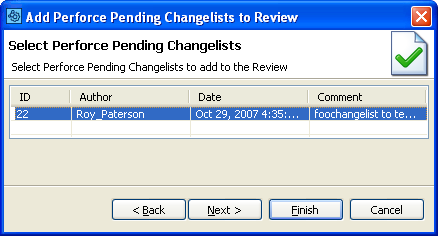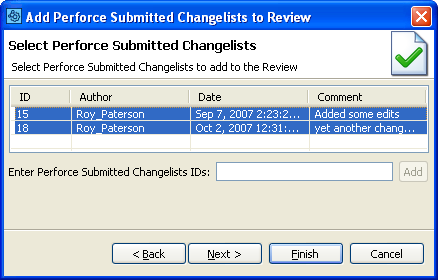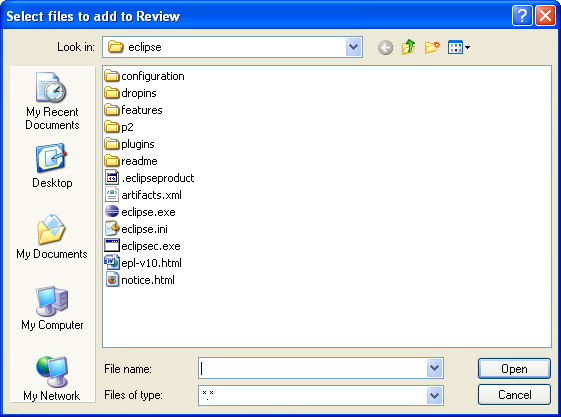The Add to Review Wizard lets you add review materials to a new review or an already existing review.
Steps
1. Select Review
The first page of the Add to Review Wizard asks you which review you would like to add materials to. You can create a new review and add the materials into the newly created review, or you can add the review materials to an existing review.
To add materials to a new review, select Create New Review, and type a title to name your new review.
To add materials to an existing review, select Add to Existing Review. Choose the review you would like to add the materials to. The list of possible reviews is created automatically by querying the server. This will generally be the same as the list of reviews in your Action Items list.
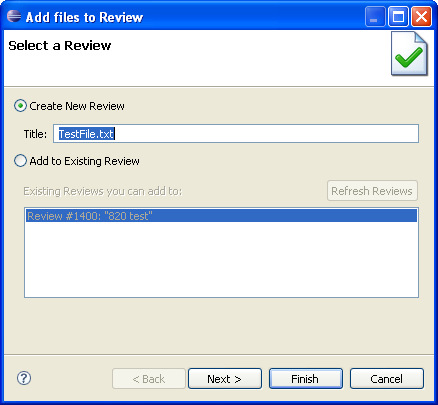
At this point, you can click Finish to finish the wizard or click Next to get more options.
2. Select Review Materials
The next page lets you choose exactly which materials are added to the review. This page looks different depending on which materials you are adding to the review:
|
Adding Files to a Review |
|
Adding (Perforce) Pending Changelists to a Review>Adding Files to a Review |
Any files you selected specifically will appear here. If you picked groups of files (that is, directories, projects, and so on), that are managed by AccuRev, ClearCase, CVS, or Subversion these will be scanned for modified files, and those modified will be in the list. Check boxes allow you to pick more or fewer files than you originally selected.
The Show Unchanged Files option allows you to select files which have not been modified.
3. Select Supporting Documents
The next page allows you to upload additional files from anywhere on your local hard drive:
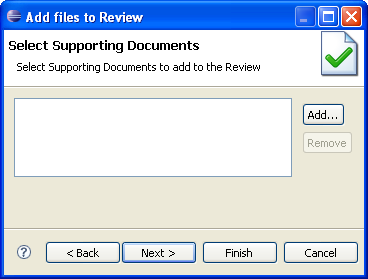
Click Add to choose the documents you would like to add:
You can also remove documents by selecting the document in the list above and clicking Remove.
4. Summary
The final page summarizes the selections of the previous pages:
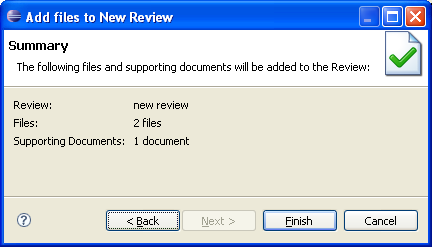
When the Finish button is clicked, all review materials are uploaded to the Collaborator Server for review. If uploading takes a long time, a progress dialog will appear during this operation. The progress dialog can be minimized if you do not want to wait for the operation to complete.
When the operation is complete, the Review opens in the Review Screen, or in the browser based on your preferences.
See Also
Add Files to Review
AccuRev Integration
ClearCase Integration
CVS Integration
Git Integration
Perforce Integration
Subversion Integration
Create Reviews