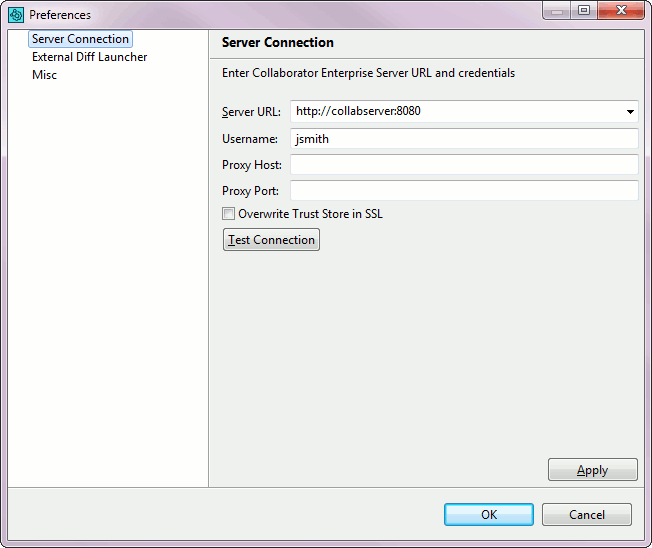To work with clients, you have to configure these to work with both the Collaborator server and the SCM server.
To configure the client properly, perform the steps during the installation process. If some additional actions seem necessary, please see the Configure Server Connection section below for detailed instructions.
To configure a client for working with version control or SCM, please check one of the following articles:
Configure Server Connection
If you used the graphical installer, your connection to the Collaborator server should be already operative. Otherwise you will receive a warning message when you try to connect.
The GUI Client, Command-Line Client, Tray Notifier, and SCM triggers share the common configuration file for server connection. The server connection configuration can be set with a graphical interface using GUI Client or the Tray Notifier, or on the command line using the Command-Line Client.
Graphical preferences
To start the configuration, go to File > Preferences on the GUI Client main screen, or open Preferences in the Tray Notifier context menu. Any of these will lead to the graphical Server Connection preferences page opening.
Server URL must include the correct port number and path, if applicable. The user name and password are the same as you use when logging into the web server (the password or login ticket is requested when you log in for the first time). The proxy settings should be used if you have a client proxy between your workstation and the server.
| Note: | If you are connecting to a server using https and the server uses a self-signed certificate, you must run ccollab login using the Command-Line Client first to import the certificate information to your keystore. Also, you may specify whether client should override the java.net.ssl.truststore VM option with hard-coded default values ($JAVA_HOME\lib\security\cacerts). To apply the latter option, restart the client. |
Click Test Connection to make sure the connection is working. If it fails, check the error message for instructions.
Command-line server connections options
The Command-Line Client uses the following global options to specify the connection to the Collaborator server:
-
--url – The fully-qualified URL of the server.
-
--user – The user name for the login (same as web user login). The password or login ticket is requested and stored the first time you log in.
-
--server-proxy-host – The URL of the proxy server. Specify if you connect to the Internet via proxy.
-
--server-proxy-port – The port number to use on the proxy server, if connecting via proxy.
-
--overwrite-trust-store-in-ssl – Overrides the
java.net.ssl.truststoreVM option with hard coded default values ($JAVA_HOME\lib\security\cacerts). Restart client to apply this option.
Use the ccollab login command to connect to the Collaborator server and save your server connection options to the configuration file.
You can try testing your configuration to verify the configuration is working.
Configuration files
Collaborator uses several configuration files to store configuration. When a user sets server connection configuration using the graphical interface or the command line, the settings are stored inside a directory called .smartbear inside the home directory of a user. In Windows, the home directory is the Documents and Settings/%your profile% directory.
The .smartbear directory and the configuration files can be placed in other locations to modify a default behavior. Each of the locations is loaded in a particular order of precedence, with each successive location overriding the settings (if any) in the previous locations:
-
Custom location specified via the --pref-dir global option
If the
--pref-dircommand line option is specified, Collaborator will use the configuration files from the specified location. -
INSTALLDIR/.smartbear
Here, INSTALLDIR refers to the Collaborator installation directory. This is typically /opt/ccollab-cmdline under Unix or C:\Program Files\Collaborator Client under Windows. This is most useful for system-wide default settings.
-
PROFILEDIR/.smartbear
Here, PROFILEDIR refers to a directory specified using the Java property
smartbear.profileon one of the Collaborator client executables. With this property defined, the client will look in this directory for more configuration. This is most useful for executable-specific default settings, such as settings just for SCM server-side triggers. -
USERDIR/.smartbear
Here, USERDIR refers to the home directory of a user – or, under Windows, your Documents and Settings profile directory). This is the default location for configuration settings. It is useful for user-specific settings.