To edit your settings and preferences, use the Settings menubar command:

Account Information

|
Login |
The token you use to log into the system. Typically this will be identical to your version control login name. Normally, you cannot edit your own login name. However, system administrators are able to edit anyone's login name, so contact an administrator if you need this done. |
|
Password |
The password needed to log into the system. Can be blank for "no password," although in all cases the password will be displayed with many dots as shown in the screenshot above. This prevents the causal observer from knowing anything about your password, even its length. When changing your password you have to type it in twice to confirm. |
|
First Name and Last Name |
Your first and last name, respectively. If your server uses LDAP or AD authorization, these fields are read-only. |
|
Department |
Name of your department, if any. If your server uses LDAP or AD authorization, this field is read-only. |
|
Display Name |
Your display name. This is displayed to other users everywhere in the system. You can change this setting at any time. If you leave this field blank your login name will be used for your name. This is undesirable however; most other users will not know you by your login name. |
|
Phone Number |
The phone number other users can reach you at. This field is optional. |
|
Time Zone |
Your time zone. This will be used to determine users's displayed date/time. This is defaulted to the time zone selected on the Collaborator server. |
|
Is Administrator |
Controls whether you are a system administrator. Typically, you are not able to change this field, unless you are an administrator. Be careful: If you remove administrative access from yourself, there is no going back! (Unless another administrator adds you back.) |
|
Is Enabled |
This field is used by system administrators to determine whether you are allowed to log into the system. If you are looking at your preferences, you can log in, so you will always see this as "enabled". |
|
Can Edit Templates |
Controls whether you have permissions to manage templates. Typically, you are not able to change this field, unless you are an administrator. |
|
Can Edit Custom Fields |
Controls whether you have permissions to manage custom fields. Typically, you are not able to change this field, unless you are an administrator. |
|
Can Edit Checklists |
Controls whether you have permissions to manage checklists. Typically, you are not able to change this field, unless you are an administrator. |
|
Can Edit Roles |
Controls whether you have permissions to manage roles. Typically, you are not able to change this field, unless you are an administrator. |
|
Can Edit Automatic Links |
Controls whether you have permissions to manage automatic links. Typically, you are not able to change this field, unless you are an administrator. |
|
Can Create Child Groups |
Controls whether you have permissions to create child groups. Actual for group administrators. Typically, you are not able to change this field, unless you are an administrator. |
Notification Preferences

|
Email Address |
The email address that you want all notifications delivered to, and also to display to other users in the system in case they want to contact you directly via email. Although this field is technically not required, you really should fill it in, and if you do not, you will get a warning in your Action Items list. |
|
Notification Level |
This controls how many emails you want to get. See the Explain link for details on the options. Generally, these are the choices:
|
|
Specifies the default level of notifications when you perform the "Wait" action during reviews. Possible values are:
|
|
|
Specifies the default level of notifications when you perform the "Send To" action during reviews. Possible values are:
|
|
|
Get CC'ed |
This allows you to receive copies of notifications on changes if you are the author of the review. |
Display Preferences
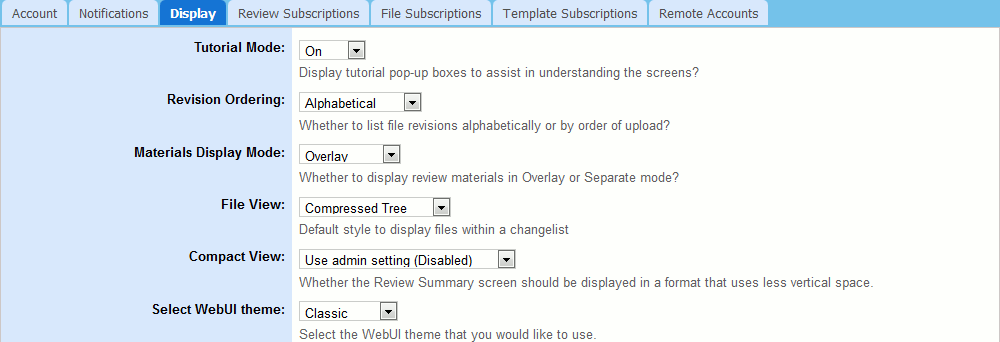
|
Tutorial Mode |
Controls whether those little yellow tutorial boxes are displayed throughout the system. By default, these boxes are displayed to help you understand the user interface. |
|
Revision Ordering |
Controls how file revisions are displayed, alphabetically or by order of upload. |
|
Materials Display Mode |
Allows the selection of the default display mode (Overlay or Separate) of materials on the Review Screen. |
|
File View |
Controls which style should be used to display files within a changelist. Choices include Compressed Tree, Tree, or Flat. |
|
Compact View |
When enabled, the Review Screen is presented in a format that uses less vertical space. |
|
Specifies which of pre-defined Web Client themes you would like to use. This setting overrides the default WebUI theme selected by administrator. |

|
Date Format Pattern |
Specifies the preferred format of date values. The format pattern may include the following elements:
The format pattern includes the elements specified above separated by the desired symbols (:, /, spaces and so on). These symbols will be used as separators for the shown date/time values. Below are some examples of date format patterns:
|
||||||||||||||||||||||||||||||
|
Time Format Pattern |
Specifies the preferred format of time values. The format pattern may include the following elements:
The format pattern includes the elements specified above separated by the desired symbols (:, /, spaces and so on). These symbols will be used as separators for the shown date/time values. Below are some examples of time format patterns:
|

|
Allows the user to select which file revisions (if available) will be compared, by default, when the Diff Viewer is launched. The available options are:
|
|||
|
Specifies whether Diff Viewer should display the next page when reached the end of current page in document reviews. |
|||
|
Specifies the default zoom level when reviewing Word processing and PDF documents, presentations, images and vector graphics. You can set the scale to various percentages, Page Width or Full Page. |
|||
|
Specifies what information should be displayed as the revision caption in the simple mode of revision selection of Diff Viewer. Any combination of the following is possible:
|
|||
|
Ignore Whitespaces |
Controls whether white-spaces are taken into account when showing differences.
|
||
|
Ignore Capitalization |
Controls whether capitalization is taken into account when showing differences.
|
||
|
Ignore Sequence Number |
Controls whether COBOL sequence numbers are taken into account when showing differences.
|
Review Subscriptions Preferences

Review Subscriptions allow you to automatically subscribe and be included in reviews with a preferred author. In the Review Author field, select the login name of the user to whose reviews you would like to be subscribed. If no authors are selected for a given review, the subscription will use the name of the review creator instead - unless the review creator is flagged as a system admin. Choose your role type (Reviewer, Observer, or Moderator) in the review in the My Role field. Keep in mind that actual role names may vary depending on your role configuration.
File Subscriptions Preferences

File Subscriptions allow you to automatically subscribe and be included in reviews where a particular file is under a review. Choose your role type (Reviewer, Observer, or Moderator) in the My Role field. In the File Pattern field, enter an Ant-style expression as the pattern to match the file(s) of interest. The expression will be matched to the file path and repository name; it will not look for matches in the complete repository path with URL and other server descriptions. Ant-style expressions can include "*" to match any substring within a given directory, or "**" to match any substring of any length, ignoring directory separators. If possible, avoid beginning the pattern with wildcard characters as it can significantly decrease the performance of subscription processing.
Template Subscriptions Preferences

Template Subscriptions allow you to automatically subscribe and be included in reviews having a particular template. Select the name of a template you would like to subscribe to in the Review Template field and specify your desired role type (Reviewer, Observer, or Moderator) in the My Role field.
Remote Accounts Preferences
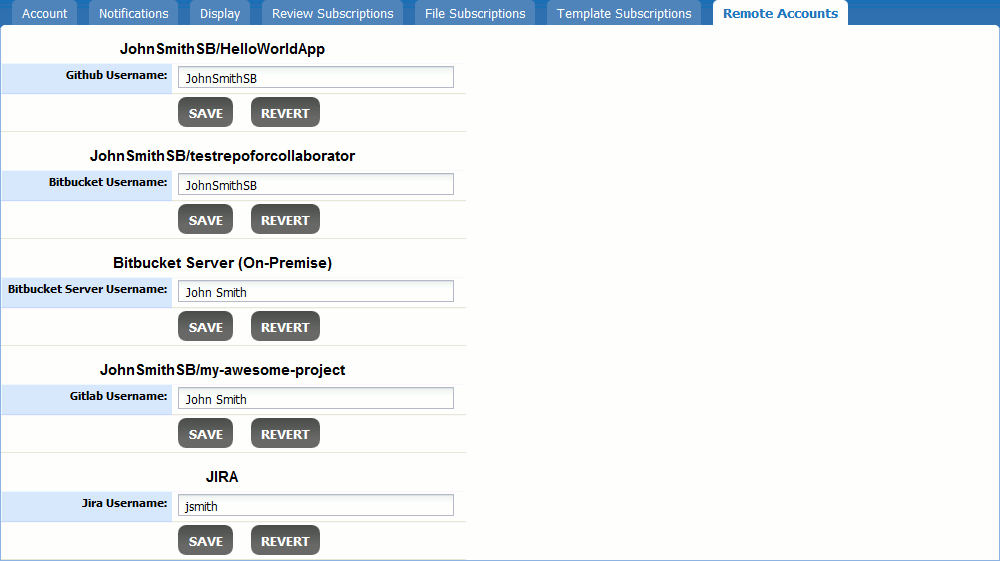
Remote Accounts allow you to specify correspondence between your user name in Collaborator and your logins on various remote servers. These settings are used to match user names for Collaborator integrations with remote servers. See Link User Accounts.

