This topic explains how to upgrade from a previous version of Collaborator server and retain all your data and settings.
For major releases, we recommend that you install the new version on a test machine using a copy of your current database. Test a typical workflow on the system to make sure it works and that there are no surprises for your users. See Test Newer Versions for details.
Back Up Before Upgrade
During the upgrade process, changes may be made to the Collaborator database schema. That is, the database of the upgraded server may become incompatible with previous versions of Collaborator. It is important to perform a complete backup before attempting an upgrade.
Creating a backup is especially important if you are upgrading from an outdated version of Collaborator, CodeCollaborator or PeerReview Complete. Collaborator merges and replaces both CodeCollaborator and PeerReview Complete.
How to Upgrade
Upgrading the server component works exactly like installing it. To keep your data and configuration, do not uninstall previous version of Collaborator server. Just install a new version over the existing version.
Download the server installer(s) and proceed through the installation wizard. If the installer detects an existing Collaborator server, it automatically assigns the same setting values as in the current configuration – though they can be edited if needed.
 |
During server upgrade, the installation wizard verifies Java Database Connectivity (JDBC) drivers your server uses to connect to MySQL, SQL Server, or Oracle databases. If these are legacy JDBC drivers, the wizard removes them. In this case you may need to download and install new drivers as described in Database Installation sections. |
Once the installation is finished, an update of database schema could be required. In this case, on attempt to open the Collaborator Web Client, it will display the database update form:
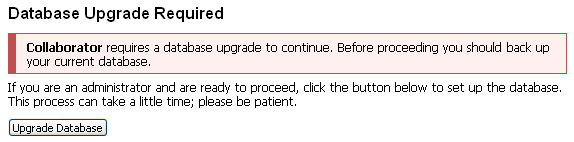
Make sure you have made a backup and click Upgrade Database to proceed with the database migration. The rest of schema upgrade process is automatic. This may take some time depending on the scale of the changes required, so please be patient.
Compatibility With Older Clients
The Collaborator server is backward compatible with a certain number of earlier versions of Collaborator clients. Generally, a server supports clients of the current and previous major release. You can find the number of the oldest stable client application, as well as specify your own minimum allowable build number in the Administrator Settings. Client applications whose build number is lower than Minimum Client Build are incompatible with the current version of Collaborator server.
In order to use new features of Collaborator, we recommend that you upgrade Collaborator clients, as well.
Upgrade Tips
-
Windows only: The system will be taken off-line while the upgrade takes place and will start automatically after the upgrade completes. When upgrading using the 64-bit installer on a server installed using the-32 bit installer, make sure to verify the install directory is the same as you currently have. The 64-bit installer will NOT automatically detect the existing install directory of a Collaborator install that was done using the 32-bit installer. In this scenario, simply edit the install location to be the fully qualified path of the existing install directory.
-
Unix only: The installer will not automatically stop or start the server, so if the server is currently running you will need to manually stop it, perform the upgrade, and then restart it.
-
After the upgrade, validate the configuration of your Java Database Connectivity (JDBC) drivers. Upgrading an outdated server may remove legacy JDBC drivers.
