AQTime allows you to profile your application under different user accounts. This can be useful, because different accounts have different permissions, so you may need to check the application’s behavior under a specific account, for instance, under a user with limited permissions, or, on the contrary, under a user having administrator permissions.
Profiling under another user account has some specifics that are described in this topic.
 Specifying User Permissions for AQTime
Specifying User Permissions for AQTime
 Launching a Profiled Application Under A Different User Account
Launching a Profiled Application Under A Different User Account
Specifying User Permissions for AQTime
To be able to profile an application under a different user account, the current account (the one used to launch AQTime) must have the SE_ASSIGNPRIMARYTOKEN_NAME and SE_INCREASE_QUOTA_NAME user rights (in addition to administrator permissions). Below are the instructions on how to assign these user rights:
-
Open Control Panel, select Administrative Tools, and then choose Local Security Policy.
-
In the Local Security Settings dialog box, expand the Local Policies node and then select the User Rights Assignment subnode.
-
In the right pane of the Local Security Policy dialog, select the Adjust memory quotas for a process policy. It specifies the SE_INCREASE_QUOTA_NAME user right.
Double-click the policy in the pane.
-
In the subsequent Adjust memory quotas for a process Properties dialog, click Add User or Group.
-
In the Enter the object names to select edit box, type the name of the user or group to which you want to assign the user right and then click OK.
-
Click OK to close the Adjust memory quotas for a process Properties dialog.
-
In the right pane of the Local Security Policy dialog, select the Replace a process level token policy. It specifies the SE_ASSIGNPRIMARYTOKEN_NAME user right.
Double-click the policy in the pane.
-
In the subsequent Replace a process level token Properties dialog, click Add User or Group.
-
In the Enter the object names to select edit box, type the name of the user or group to which you want to assign the user right and then click OK.
-
Click OK to close the Replace a process level token Properties dialog.
Launching a Profiled Application Under A Different User Account
The user credentials used to start the profiled application are passed through the Run Parameters dialog and are applied every time profiling starts.
To set a user account for a profiled process:
-
Select the
 Normal profiling mode on AQTime’s Standard toolbar.
Normal profiling mode on AQTime’s Standard toolbar.Select the
 Normal profiling mode on Visual Studio’s AQTime toolbar.
Normal profiling mode on Visual Studio’s AQTime toolbar.Select the
 Normal profiling mode on RAD Studio’s AQTime Profiling Modes toolbar.
Normal profiling mode on RAD Studio’s AQTime Profiling Modes toolbar. -
Choose Run > Parameters from AQTime’s main menu.Choose AQTime > Parameters from Visual Studio's main menu.Choose AQTime > Parameters from Developer Studio's menu. This will invoke the Run Parameters dialog.
-
In the dialog, enter the user account name, the domain name and password in the corresponding edit boxes.
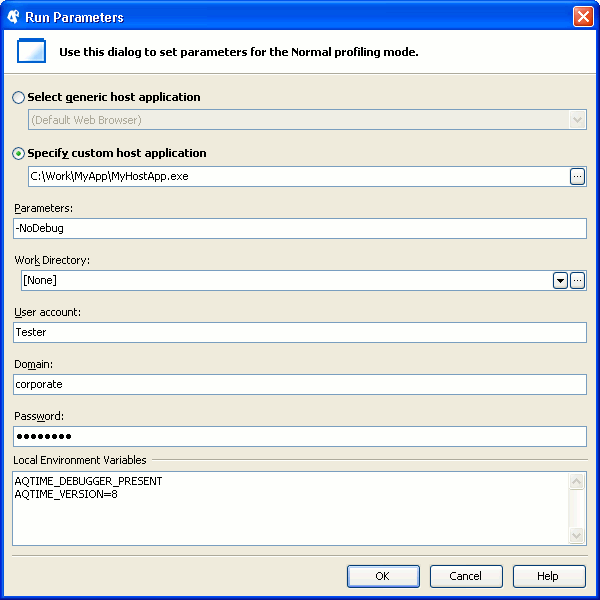
- Press OK to close the dialog.
Restrictions
Due to technical limitations of Windows Server 2003, AQTime cannot attach to a process that is launched under another user account. This operating system does not allow creating remote threads in a terminal session that differs from the current session, and thus AQTime cannot inject its modules into the process to be profiled. Consider launching both processes under the same user account, or profiling under another operating system (Windows Vista or later).
See Also
Profiling Various Applications and Code
Profiling Under 64-bit Platforms
Profiling Multiple Processes
