In the License Activation wizard, you specify the information needed to activate your AQTime Pro license. This topic provides basic information on license activation and describes the wizard’s pages.
Licensing Concepts
To activate an AQTime license, you need to exchange data with the SmartBear web site. During the activation, you send your activation data (user name, company name, license key, and so on) to the SmartBear web site. The site processes this data and generates activation data for your computer. This data is stored on your computer and indicates that the license is activated:
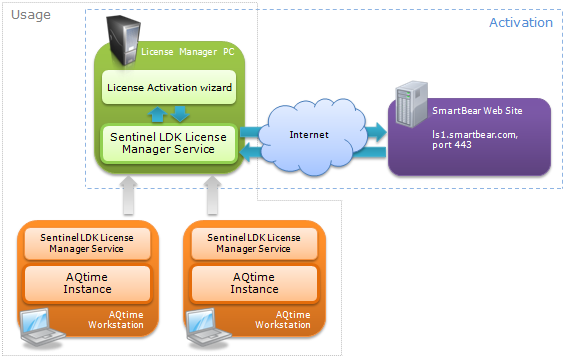
Notes
-
The computer, on which you activate a license, becomes the License Manager PC for this license, that is, it controls the license usage. Every time an AQTime instance is launched or uses some licensed functionality, it connects to the License Manager PC and requests a permission (see the image above).
-
We recommend that you activate licenses only on physical computers. Do not use virtual computers as License Manager PCs, use them only for running AQTime instances.
-
A Floating User license includes several license keys. Activate these keys one after another.
-
When activating the trial license, License Manager uses encoded data that is part of the name of the installation package you downloaded from SmartBear's website. Do not rename this file, otherwise, you will not be able to activate the license.
Automatic and Manual Modes
You can activate and deactivate your license in two modes: automatic and manual –
-
Automatic activation (and deactivation) means that the wizard exchanges data with the SmartBear web site automatically. All you have to do is to enter the activation data and, if needed, proxy settings.
-
Manual activation (and deactivation) means that you upload the needed information to the SmartBear licensing web site and download a license file from it manually. To do this, you will need to find a computer connected to the Internet.
Which mode to use?
By default, AQTime uses the automatic mode when possible, because it is faster and simpler. The automatic mode needs a functioning Internet connection on your computer and access to the SmartBear licensing web sites (https://ls1.smartbear.com or https://ls2.smartbear.com, port 443). If you do not have Internet access or do not have access to the licensing web site (for example, because of the security policy in your company), AQTime will suggest using the manual mode. To exchange data with the SmartBear web server in this case, you need to find another computer connected to the Internet.
Activation Steps
To activate Node-Locked and Floating User licenses, follow the instructions that you see on the wizard pages. Below is a brief description of the activation steps.
Automatic Activation (Default)
-
On the first page of the wizard, select Activate a new license on this computer.
If your computer is connected to the Internet and has access to the SmartBear licensing web site, AQTime will select the automatic activation.
-
On the next page of the wizard, enter your user name, company name, email, and license key, and click Next.
Tips:
-
You can find the license key on the AQTime product page of the My SmartBear section of our web site (https://my.smartbear.com) or in the email message that we sent you after you had requested the license.
-
We recommend entering your user name, company and email, not those of the license holder.
-
-
On the next page of the wizard, you can enter proxy authentication settings. See more information about proxy settings below).
After you have specified your proxy type, user name and password, click Activate. The wizard will activate your license.
Manual Activation
To exchange data with SmartBear, you need to use a computer that has access to the My SmartBear page of our web site (https://my.smartbear.com). Check that the firewalls and proxies working on your network allow this computer to access this web site.
-
On the first page of the wizard, select Activate a new license on this computer.
If your computer cannot access the SmartBear licensing web sites (https://ls1.smartbear.com or https://ls2.smartbear.com, port 443), AQTime will suggest that you activate the license manually. Choose the offline (manual) activation mode.
-
Specify the file, to which the wizard will save hardware-specific data. The licensing web site needs this data to generate the appropriate license activation file for your computer.
-
Upload this file to the SmartBear web site. To do this, use a computer with an Internet connection. Use the following address:
 https://my.smartbear.com/manual-license-activation/Default.aspx
https://my.smartbear.com/manual-license-activation/Default.aspxMake sure that the firewalls and proxies working on your network allow this computer to access the My SmartBear portal (https://my.smartbear.com).
-
On the web site, specify the license key. SmartBear will generate a file with activation data for you.
-
Download the activation file and copy it to your computer. Tell the wizard to apply the activation file. This will activate the license.
Deactivation Steps
To deactivate Node-Locked and Floating User licenses, follow the instructions that you see on the wizard pages. Below is a brief description of the deactivation steps.
Automatic Deactivation
-
On the first page of the wizard, choose Move or deactivate the selected license and select the license you want to deactivate. Click Next.
Note: To deactivate the license automatically, you need a functioning Internet connection and access to the SmartBear licensing web sites (https://ls1.smartbear.com or https://ls2.smartbear.com, port 443). -
Specify proxy authentication settings. See more information about proxy below).
After you have specified your proxy type, login and password, click Deactivate. The wizard will deactivate your license.
Manual Deactivation
-
On the first page of the wizard, choose Move or deactivate the selected license and select the license you want to deactivate. Click Next.
If your computer cannot access the SmartBear licensing web sites (https://ls1.smartbear.com or https://ls2.smartbear.com, port 443), AQTime will suggest that you deactivate the license manually.
-
Specify the file to which the wizard will save information about the licenses activated on your computer.
-
Upload this file to the SmartBear web site. Use the following address
 https://my.smartbear.com/manual-license-deactivation/Default.aspx
https://my.smartbear.com/manual-license-deactivation/Default.aspxThe site will generate a file with deactivation data for your computer.
-
Download the deactivation file from the SmartBear web site to your PC. Specify the file’s name in the wizard and click Deactivate. This will remove the license information from your computer.
-
Now you need to confirm the deactivation. The wizard will generate a new file with the updated license information. Upload this file to the SmartBear web site. The site will update the information about your license in our database and will generate a new license key.
After the deactivation is over, you can find the new license key on the My SmartBear portal (https://my.smartbear.com).
Specifying Proxy Settings
Quite often, office computers connect to the Internet via a proxy server. Depending on its type, the proxy server may require special authentication for connection.
If you activate or deactivate a license in automatic mode, specify your proxy type and the proxy user name and password, if used.
If your proxy does not require authentication, you will not have to specify anything.
If you do not know your proxy type, user name or password, ask your system administrator.
Troubleshooting
If the activation fails, a message with a short description of the error will appear. To see a detailed description of it and a description of possible ways to solve the problem, click Help or Tell me more (it depends on the operating system you are using). If the suggested solution does not help, please contact the SmartBear Support Team.
To resolve the problem, you can also use the Licensing Troubleshooter on our web site:
If neither the documentation nor the troubleshooter helps, please contact the SmartBear Support Team.
Additional Information
For complete information on available license types, license activation, use and management, see AQTime 8 Pro Licensing Guide that is shipped along with AQTime.
