Checking Procedure
By default, every time TestLeft starts, it connects to our web site to check if a patch or a newer version of the product is available. This way, you can check whether an update is available on our website without visiting it.
If an update or a patch is found, TestLeft displays a notification message about this. To install and use an update, you need to have a maintenance subscription. If you have an active maintenance subscription, the notification message box will contain a button for downloading and installing the update. Click this button and follow the instructions you will see on screen. Alternatively, you can download the newer version manually (see below).
If you do not have a maintenance subscription, or if automatic download and installation are not available for some reason, the notification message will contain a link to the web site where you can learn about the changes. You can check if an update is available to you on the My SmartBear portal (see below). If the update is not there, then contact the SmartBear Sales Team to get the update’s installation package.
Notes
-
The requests sent to SmartBear’s website do not contain personal information. They include only information about the product version you own and license activation information.
-
Patches are available to all product users. To install them, no maintenance subscription is needed.
-
You can check for available updates and install them by calling the appropriate methods of the TestLeft REST API.
Updates’ Location
You can download and install the product versions and patches available to you from our web site:
 https://my.smartbear.com (My SmartBear Portal)
https://my.smartbear.com (My SmartBear Portal)
You can find the login credentials in the email that you received from SmartBear after purchasing the product.
Web Browser Updates
New versions of Firefox and Chrome are released quite frequently. You can check for updates manually or automatically.
Download the updates manually from the SmartBear web site:
 We recommend that you close all the Chrome and Firefox processes before installing an update.
We recommend that you close all the Chrome and Firefox processes before installing an update.
You can also check for and download browser patches automatically. This helps you save time significantly if, for example, only the system administrators are authorized to install software in your organization, or if the organization has a number of test machines with TestLeft used to perform distributed testing. In these cases, the updates will be deployed to all the users. You can also schedule checking for updates with Windows Task Scheduler.
To check for available updates automatically:
-
Close all the Chrome and Firefox processes running in the operating system.
-
Close TestLeft, if it is running.
-
Run aqAutoUpdate.exe with the /InstallAvailablePatches key by using the command line. You can find the file in the <TestLeft>\Bin folder.

Running aqAutoUpdate.exe requires administrator privileges. You might also need to disable UAC.
aqAutoUpdate.exe /InstallAvailablePatches will check for available patches, install the new ones, if any, and exit.
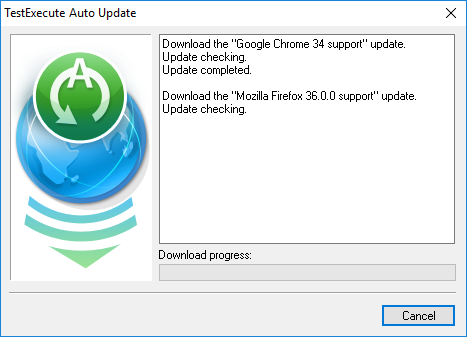
Contacting the Sales Team
If an update is not available to you for some reason, contact our Sales Team:
| Phone: | +1 617 684 2600 |
| Web: | https://support.smartbear.com/message/?prod=TestLeft |
If you contact the Sales Team via the web form, then when submitting your request, use the Sales Inquiry request type. This will help us process your request faster.