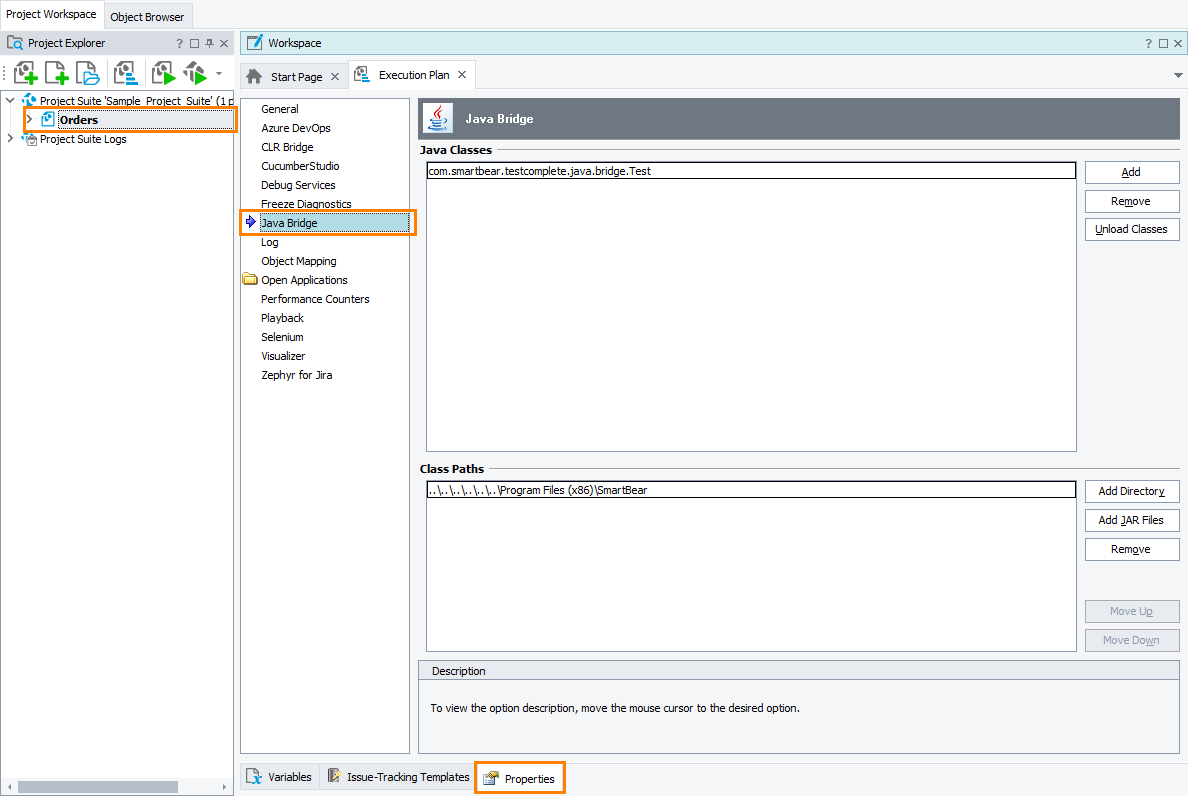|
Information in this topic applies to desktop applications only. |
The Java Bridge project settings specify a list of Java classes that include functions that can be called from project scripts. To view or modify these settings:
- Open the Properties page of the project editor and then choose Java Bridge in the list on the left of the page.
You can change the following options:
-
Java Classes - Specifies the Java classes whose functions you will be able to call. These classes become available in scripts and are displayed in the Code Completion window as child objects of the
JavaClassesobject. See Calling Functions From Java Classes.To add a new class name to the list, click the Add button to the right of the list and then specify the desired class name.
To delete a class name from the list, select it and press Remove.
To unload all the classes specified in the list, press Unload Classes.
-
Class Paths - Specifies the path to the Java classes.
To specify the folder where Java classes are stored, click the Add Directory button, select the desired directory from the resulting Browse for Folder dialog and click OK. To specify .jar files in which Java classes are stored, click Add JAR Files and then select the desired files from the subsequent Select JAR Files dialog.

TestComplete cannot load Java classes from the signed jar libraries (that contain *.DSA, *.RSA and *.SF files in their META-INF directory). To remove the selected class path from the list, press Remove.
The default values of the Java Bridge settings that will be used in new TestComplete projects are specified by the Default Project Properties - Java Bridge Options dialog.
See Also
Calling Functions From Java Classes
Default Project Properties - Java Bridge Options
Project Properties