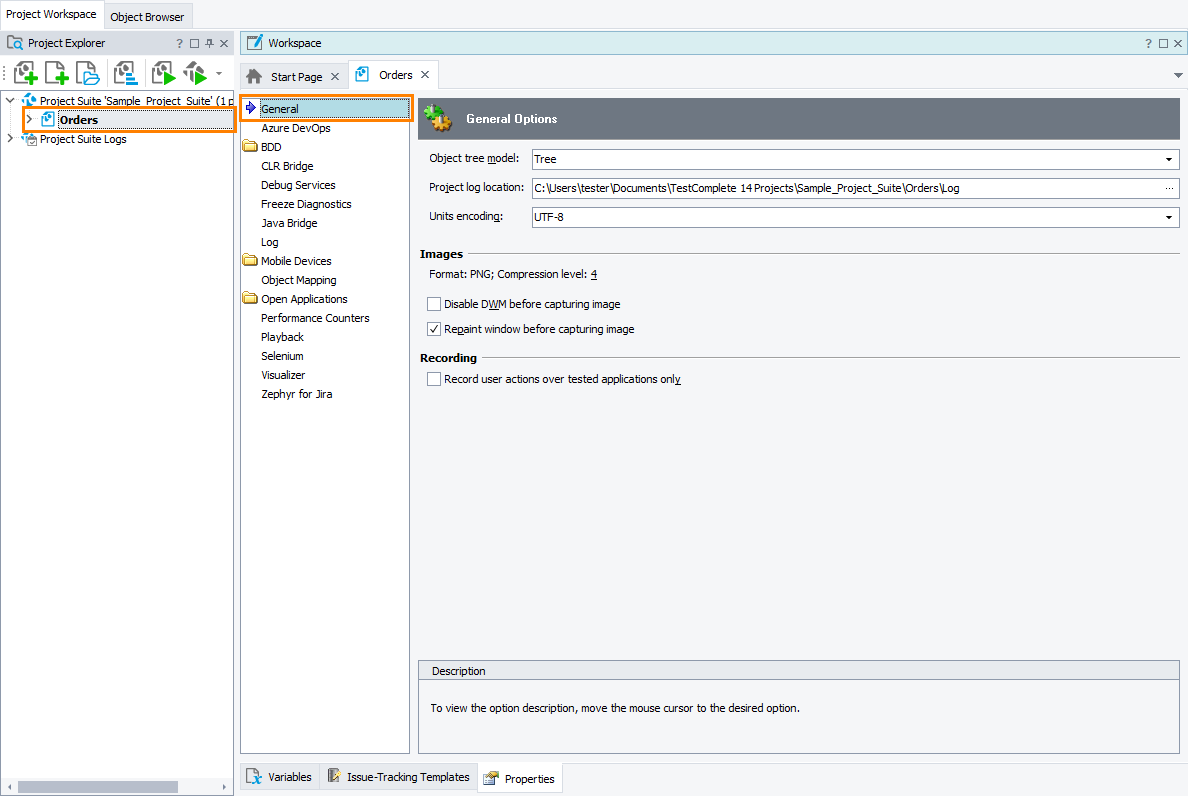To view or modify the General project options:
-
Open the Properties page of the project editor and then choose General in the list on the left of the page.
The General options group includes the following options:
-
Object tree model - Specifies which window model TestComplete will use to address windows: Flat or Tree.
The Flat model means that the direct children of a process are top-level windows and all other windows (controls) are children of the top-level windows, regardless of the actual parent-child relationship of these windows. This shortens the path needed to address child windows in scripts. The Tree model implies that TestComplete uses the actual parent-child relationship. In this model, child windows’ names are longer, but they are more natural. For more information, see the Object Tree Models topic.

This option effects how TestComplete records window names and on how it addresses windows during the playback. The scripts created for the Tree model will not play back correctly for the Flat model and vice versa.
The Flat model was used in previous versions of TestComplete, so you should select it if you need to run legacy scripts.When you change the Object tree model setting of the main project, TestComplete updates the Object Browser panel so that it displays the hierarchy of the processes and windows in the appropriate manner.
To obtain the value of the Object tree model option in scripts, use the
Options.Project.General.TreeModelproperty. -
Log location - Specifies the path to the folder that will hold log files for the given project. See Test Results. This path can be either relative, or absolute. If the path is relative, it will be combined with the path to the project file to obtain the target folder name. If the option holds an absolute path, it will be used as is. By default, the option holds the string Log. This is a relative path, so TestComplete will post the log files to the Log subfolder of the project folder.
You can either type the desired name or click the ellipsis button and select the desired folder in the ensuing dialog. Also, you can store the target folder name (the whole name or some part of it) to the desired environment variable and substitute the name of the variable for the stored part of the folder name. For instance, you can specify the following path to the folder: "%TEMP%\ProjectLogs\".
-
Units encoding - Specifies the format that TestComplete uses to save script unit files. Possible values include ANSI, UTF-8, UTF-16 and Auto. For more information on them and on what format to choose, see Units Encoding. Note that TestComplete does not apply the specified unit format immediately. The format is applied when the unit is saved (the Auto value means the format is not changed).
-
Images
-
Image format - This option specifies the format used for the following images:
-
Images posted to the test log by the Log Message and Post Screenshot keyword testing operations.
-
Images posted to the test log by the
Log.Message,Log.Picture,Log.Error,Log.WarningandLog.Eventscripting methods. -
Images saved to the Stores | Regions collection by region checkpoints and the
Regions.AddPicturemethod.
Note: The option does not affect images stored by Test Visualizer. The Visualizer uses the PNG format. The supported formats are:
- BMP
- JPEG
- PNG
- TIFF
- GIF
- ICO
To change the format or modify its settings, click the Configure button and use the ensuing Image Settings dialog. To learn more about specifying image settings, see Specifying Log Images Format.
-
-
Disable DWM before capturing image - Disabled by default. Has effect only if you use TestComplete on an operating system with the Aero theme enabled.
When capturing a screenshot of a window on these operating systems (for example, when you create a region checkpoint), the resulting image may include a redundant frame around the captured windows or other artifacts. This is caused by the specifics of the operating system's Desktop Window Manager (DWM) component. If you face such an issue, enable the option so that TestComplete could disable the component when capturing screenshots.
Notes
-
This option does not affect the Test Visualizer. It always captures window images as they are.
-
When the option is enabled, the screen may blink when a screenshot is being captured. It does not affect the screenshot quality though.
-
-
Repaint window before capturing image - Enabled by default. Specifies whether TestComplete commands a tested application to redraw a window whose image the test engine is about to capture. This may help avoid possible issues with rendering the target window, for example, capturing a blank image instead of a proper screenshot, graphical artifacts, or overlapping the target window by other GUI elements.
-
-
Recording
-
Record user actions over tested applications only - If this option is enabled, TestComplete records only those user actions that are performed over the applications included in the Tested Applications collection of your project. Otherwise, TestComplete records user actions performed over all the applications running in the system during test recording.
-
The default values of the general properties that will be used in new TestComplete projects are specified by the Default Project Properties - General Options dialog.
See Also
Object Tree Models
Units Encoding
Default Project Properties - General Options
Project Properties