The Get From Team Foundation Server dialog lets you get a TestComplete project or project suite from a TFVC repository managed with Azure DevOps Services or Azure DevOps Server or Team Foundation Server.
 |
On your computer, you must have a workspace created and configured for your Team Foundation team projects. To learn how to create and configure workspaces, please see docs.microsoft.com/en-us/azure/devops/repos/tfvc/create-work-workspaces. |
To call the dialog:
-
Select File > Source Control > Open From Team Foundation Server from the TestComplete’ main menu.
– or –
-
Right-click within the Project Explorer and then click Source Control > Open From Team Foundation Server.
– or –
-
Click
 Get a Project or Project Suite and Open It on the Source Control toolbar (if the toolbar is hidden, right-click the main menu and then click Source Control to show the toolbar).
Get a Project or Project Suite and Open It on the Source Control toolbar (if the toolbar is hidden, right-click the main menu and then click Source Control to show the toolbar).
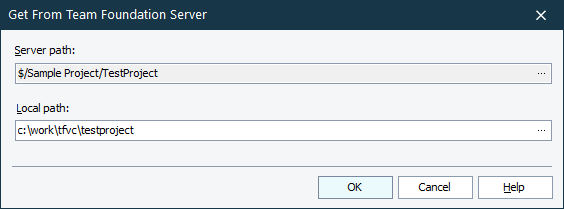
In the Server path, specify the path to the needed folder in your team project repository where the needed TestComplete project or project suite is stored. Click the ellipsis button, connect to your Azure DevOps Services account or to your Azure DevOps Server or Team Foundation Server and browse for the needed path in the Browse for Folder dialog.
In the Local path, enter the path to the folder on your computer where you want to store the local copy of the TestComplete project or project suite. You can also click the ellipsis button and browser for the needed local folder in the Browse for Folder dialog.
Click OK to get the project or project suite and all its contents from the team project repository to your computer. TestComplete will copy the files from your repository to your computer and open the project or project suite.
Click Cancel to close the dialog without getting any files from the repository.
