The dialog lists all changes that were made to the repository, shows commit messages, displays which files were changed, and so forth.
The dialog is displayed when you do any of the following:
- Select File > Source Control > Show Log from the TestComplete main menu.
- Right-click within the Project Explorer and choose Source Control > Show Log from the context menu.
- Click
 Show Log on the Source Control toolbar (if the toolbar is hidden, right-click the main menu and select Source Control in the ensuing context menu to show the toolbar).
Show Log on the Source Control toolbar (if the toolbar is hidden, right-click the main menu and select Source Control in the ensuing context menu to show the toolbar).
Depending on the value of the Use TortoiseGit client option, TestComplete will display either the built-in Commit History dialog (if the option is disabled), or the Revision Log dialog of the TortoiseGit client (if the option is enabled).
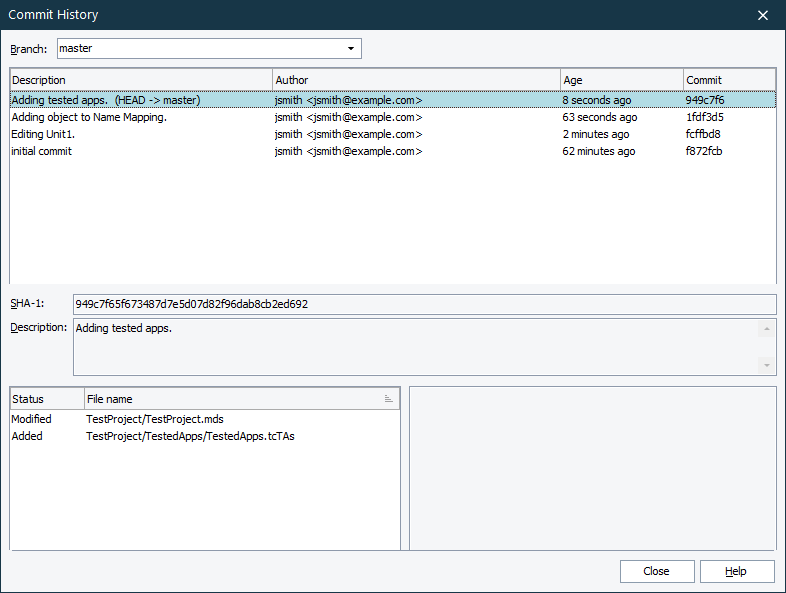
The built-in Commit History dialog of TestComplete
This topic describes the built-in Commit History dialog of TestComplete. The Revision Log dialog of the TortoiseGit client has similar functions. For detailed information about the TortoiseGit Revision Log dialog, please see TortoiseGit documentation.
The Branch field denotes a local branch whose history you are currently viewing. If the local repository has multiple branches, use the drop-down list to select the desired branch. This field is not displayed for remote repositories.
The Revision Log panel lists all the commits made to the selected branch of your local repository.
SHA-1 and Description display the hash and commit message of the selected commit.
The bottom left pane shows a list of files and folders that were changed as part of the selected commit.
The bottom right pane shows what changes were made to the selected file. Lines that were added are highlighted in green. Lines that were removed are highlighted in red.
Merging Specific Commits Into Current Branch
To merge some particular commit into your current branch:
- Select a branch that holds the desired commit in the Branch field.
- Right-click the commit you want to merge with and choose
 Merge from the context menu.
Merge from the context menu. - Confirm that you want to merge the selected commit and your current branch.
-
TestComplete will notify you that project files were modified and suggest reloading them. Select Yes to All to reload all project files.
Rolling Back to Specific Commit
To roll back your project or project suite to the state of some particular commit:
- Select a branch that holds the desired commit in the Branch field.
-
Right-click the desired commit and choose
 Checkout from the context menu.
Checkout from the context menu. -
TestComplete will notify you that project files were modified and suggest reloading them. Select Yes to All to reload all project files.
