Use the Script Extensions dialog to view the list of installed script extensions and to enable or disable them. To invoke the dialog, select File | Install Script Extensions from the TestComplete main menu.
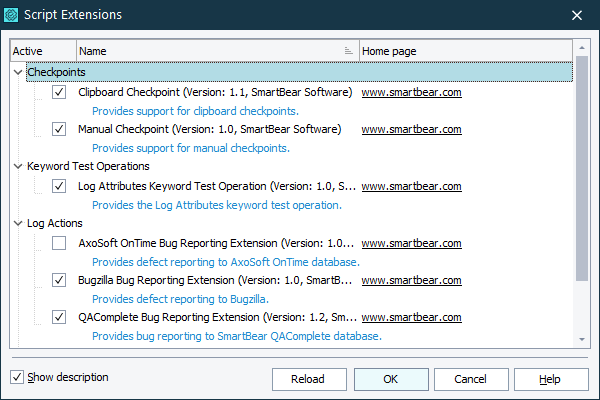
The dialog lists the installed script extensions grouped by categories. For each extension it displays the name, a brief description, information about the extension’s version and vendor, and the link to a web page that contains the extension’s description.
To hide or show descriptions in the dialog, clear or select the Show description check box.
To disable an extension, clear the Active check box. Clearing the check box will not uninstall the extension, the extension will still be installed, but it will be disabled.
To enable the extension, select the Active check box.
Note that in the Script Extensions dialog you can only disable or enable the extensions, but not install or uninstall them. TestComplete automatically installs the extensions that are located in the folders specified by the TestComplete Script Extensions settings. For more information about this, see Installing and Uninstalling Script Extensions.
To update the list of available extensions, press Reload. TestComplete will remove all extensions from the list and their finalization code will be executed. Then it will scan the folders, specified by the Script Extensions settings and add all found extensions to the list.
See Also
Script Extensions
Installing and Uninstalling Script Extensions
Script Extensions Options Dialog
Install Extensions Dialog
