Each TestComplete project may have a list of tested applications. This way, you can keep track of which applications the project deals with, and how they are configured for testing.
There are several ways to add applications to your project:
-
You can do this during project creation.
-
You can do this at any time later, in the Project Explorer.
-
TestComplete can also add an application to a project automatically during test recording. The recorder is smart enough to detect the start of an application through the command line, Windows Explorer, or in any other way.
Let’s add the tested Orders application to our project:
-
The wizard shows the second page where you can choose your tested application:
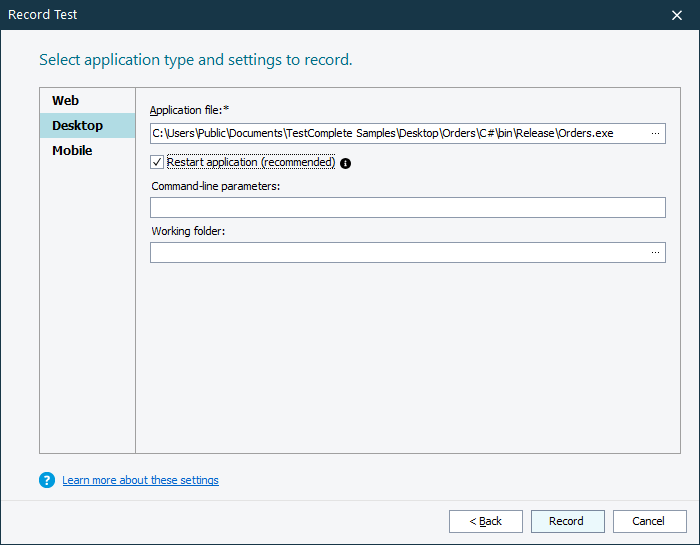
-
Since the tested Orders application is a .NET application that runs as a standalone executable, it falls under the Desktop application category.
Click Desktop.
-
In the Application file box, click the ellipsis button. In the resulting Select Tested Application dialog, locate the Orders executable. The path is the following:
C:\Users\Public\Public Documents\TestComplete 15 Samples\Desktop\Orders\C#\bin\Release\Orders.exe
Note: Some file managers display the Public Documents folder as Documents. -
In order for the test run to be successful, the state of the tested application must be the same at the beginning of the test run and at the beginning of test recording. If your tested application is running when you start test recording, its state may differ from its state during subsequent test runs (for example, some data may be loaded or dialogs may be open). That is why we recommend that you close all the existing instances of your tested application and start recording your tests from launching your tested application.
Select the Restart application check box in order for TestComplete to restart all the existing instances of the Orders application automatically.
-
Click Record to complete the project creation and start recording.
See Also
About Tested Application
About Tested Applications
Adding Tested Applications

 Prev
Prev