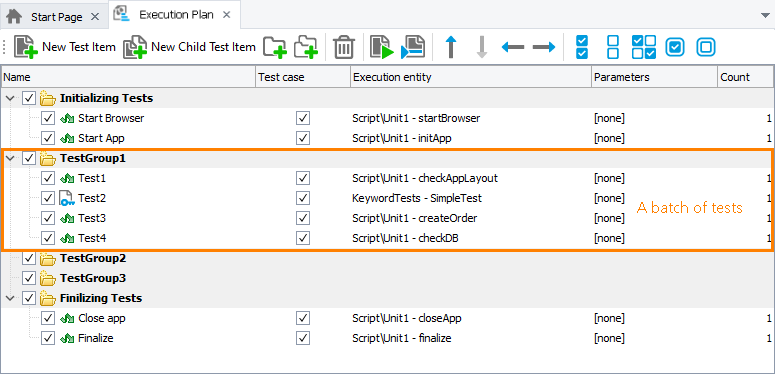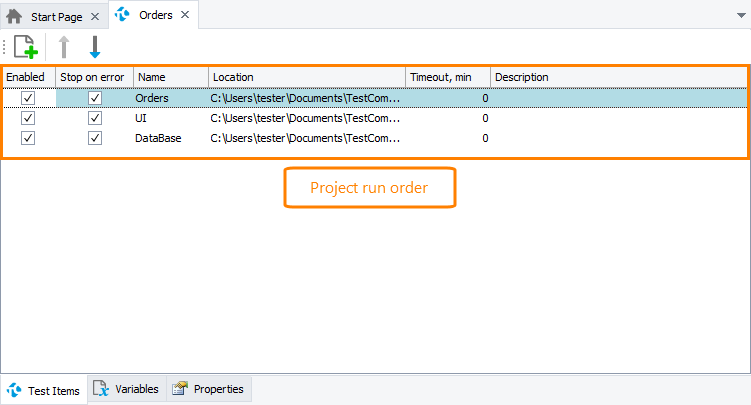It is often necessary to create a list of tests to be run automatically after a project run. If you have a lot of tests, it may be convenient to organize test runs into batches.
To create automated test batches:
-
Select View > Organize Tests from the context menu. The project’s Execution Plan editor will appear.
-
Add tests in the desired run order to the list. You can also add groups to the list and then add tests to these groups for better organization.
To run some tests more than once, specify the needed number of times in the Count column.
To specify a delay before particular test runs, set the needed values in the Timeout, min column.
To specify TestComplete behavior in case of an error or exception, select the appropriate value in the On error or On exception column respectively.
To temporary exclude individual tests from a batch run, unselect their check box. You can also unselect the whole batches.
For complete automation, you can specify the batch run order at the project suite level:
-
Double-click the project suite in the Project Explorer. The project suite’s Test Items page will appear.
-
Specify the project run order for the suite.
To specify a run time limit for particular projects, set appropriate values in the Timeout, min column.
To run test batches of a particular project or to run the whole project suite, select  Run Project or
Run Project or  Run Project Suite from the TestComplete toolbar.
Run Project Suite from the TestComplete toolbar.
See Also
Running Tests
Running Tests
Tests, Test Items, and Test Cases
Scheduling Automated Tests