 |
The manual testing functionality is deprecated. Do not use it for creating new tests. It will be removed in a future TestComplete release. |
The Step Description dialog holds a description of and detailed instructions for the current step of the test. This dialog is called after you press Begin Test in the Test Description dialog.
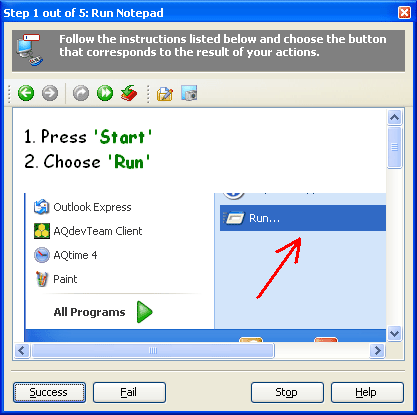
The text displayed in this dialog may hold links to Intranet or Internet pages. Using the  and
and  buttons at the top, you can navigate through the displayed pages.
buttons at the top, you can navigate through the displayed pages.  will return you back to the step description.
will return you back to the step description.
To execute the manual test step
- To execute the manual test step, follow the step instructions given in the dialog. After the actions needed for the current step are performed, click the appropriate button to specify whether the step was successful or whether it failed. If the step was successful, click the Success button to go to the next step. Otherwise, click the Fail button. This will call the Step Failure dialog.
To skip the step
- Click
 on the dialog’s toolbar. The testing engine will post a warning message about the skipped step to the test log. Also, if the Show skipped step dialog option is on, TestComplete will display the Step Skipped dialog prompting you to specify the reason why you skip the test step.
on the dialog’s toolbar. The testing engine will post a warning message about the skipped step to the test log. Also, if the Show skipped step dialog option is on, TestComplete will display the Step Skipped dialog prompting you to specify the reason why you skip the test step.
To stop the manual test
- Press Stop or close the dialog.
To suspend the manual test
You can suspend a manual test on any step and then continue testing from this same step.
To suspend the test at a certain step, click  on the dialog’s toolbar. You can then resume the test from this step by right-clicking the manual test in the Project Explorer panel and selecting Resume from the context menu.
on the dialog’s toolbar. You can then resume the test from this step by right-clicking the manual test in the Project Explorer panel and selecting Resume from the context menu.
For more information on suspending and resuming manual tests, see Executing Manual Tests.
To post a comment to the log
- Press the
 toolbar button. This will display the Post Comments dialog where you can specify the comment text and optionally accompany it with a screenshot.
toolbar button. This will display the Post Comments dialog where you can specify the comment text and optionally accompany it with a screenshot.
To take a screenshot
- Click the
 button. The picture of the entire screen will automatically be posted to the TestComplete log.
button. The picture of the entire screen will automatically be posted to the TestComplete log.
To copy text to the clipboard
- Use the mouse to select the desired text in the dialog’s body or header.
- Press Ctrl+C.
You can then paste the copied text to the desired editor.
See Also
Manual Tests Project Item
Step Failure Dialog
Test Description Dialog
