Before installing TestComplete
-
Read the license agreement. By installing TestComplete, you confirm that you agree to the terms and conditions of the license.
-
Review the Installation Considerations section and make sure your computer meets the hardware and software requirements.
To install TestComplete
-
If you have TestComplete installed and running, close it.
-
Close all the applications that may use the same files that TestComplete uses, for example, web browsers, your tested application, Microsoft Visual Studio, and so on.
-
Double-click the TestComplete installation package in Windows Explorer. The installation wizard will start.
-
To enable the Intelligent Quality add-on, on the next page, click the link to read a third-party license agreement. If you agree to the license terms, leave the Intelligent Quality Add-on check-box enabled and click Next:
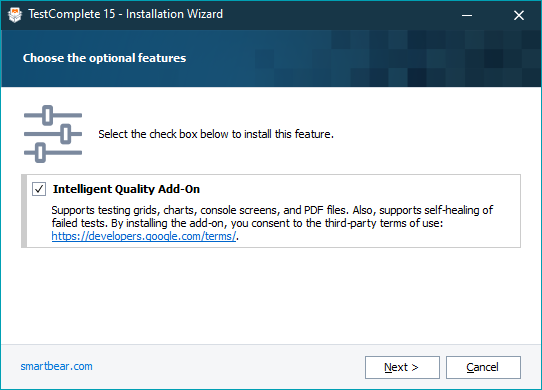
 The Intelligent Quality Add-on requires an active license. If you already have a license for the add-on, you will be able to activate it after the installation is complete. If you do not have a license for the add-on, you will have to purchase and activate it. Please, contact our Sales Team for this purpose.
The Intelligent Quality Add-on requires an active license. If you already have a license for the add-on, you will be able to activate it after the installation is complete. If you do not have a license for the add-on, you will have to purchase and activate it. Please, contact our Sales Team for this purpose.If you do not agree to the third-party license terms, or if you are not planning to use the add-on, clear the Intelligent Quality Add-on check box and click Next.
Note: If you do not install the Intelligent Quality add-on when installing TestComplete, you can install it later via the File > Install Extensions dialog.
-
On the next page, select the folder to install TestComplete to:
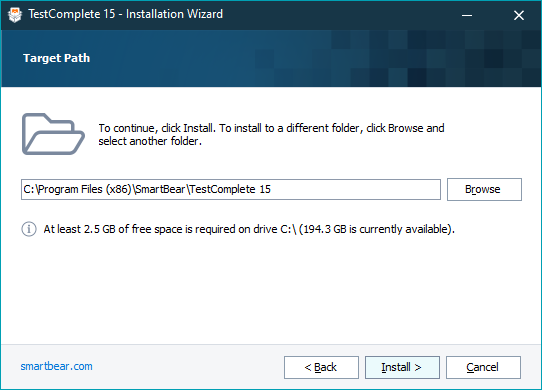
Note: To test Windows Store applications and web pages in Microsoft Edge, you must install TestComplete to a subfolder of the Program Files folder (or Program Files (x86) on 64-bit Windows versions). The wizard will warn you when you try to install TestComplete to a different folder.
-
Click Install to start the installation. Copying the files and configuring the environment typically does not take much time.
Note: If the specified installation folder contains files, the wizard will overwrite them. It will display a message to warn you about this and to ask for your confirmation to continue.
Note: If any issues occur during the product installation, the installation program will suggest sending the installation log to our Customer Care team.
After the installation
The installation wizard automatically runs TestComplete after the installation is over.
TestComplete searches for an active license on your computer. If the license is not found, it displays a dialog box asking for product activation. If you haven’t yet had a TestComplete trial, you can start it.
For detailed information on the activation steps, see Activate TestComplete Licenses.
See Also
Installing TestComplete
System Requirements
About TestComplete Platform, Modules and Add-Ons
TestComplete Licensing

