This page refers to Internet Explorer which is no longer supported from version 15.49.
This topic describes Internet Explorer settings required by TestComplete for automated web testing. Make sure you have configured Internet Explorer in this way on all the computers where you are going to record and run tests.
 If you use multiple user accounts for testing purposes on your computer, make sure all account-specific browser options are set for each account.
If you use multiple user accounts for testing purposes on your computer, make sure all account-specific browser options are set for each account.
Recommended Settings
Disabling Unnecessary Add-ons
Some add-ons (for example, the Softonic Toolbar) may cause unexpected behavior of the browser, or even modify network traffic, which does not allow you to perform automated web testing. So, we recommended that you disable all third-party add-ons unless they are required by testing.
To disable add-ons:
- Select Tools | Manage Add-ons from the main menu of Internet Explorer.
- Select an add-on and click the Disable button.
For detailed instructions, see http://windows.microsoft.com/en-US/internet-explorer/manage-add-ons.
Browser Settings
We also recommend that you configure certain Internet Explorer settings as described below. While these settings are not necessarily required for automated testing, using them will prevent unexpected browser behavior and improve Internet Explorer performance during test recording and test runs.
-
From the main menu of Internet Explorer, select Tools | Internet Options. (If the menu bar is hidden, press F10 to temporarily show it.)
-
On the General tabbed page, set Home page to about:blank. Using a blank home page will prevent recording of superfluous web pages and reduce Internet Explorer startup time.
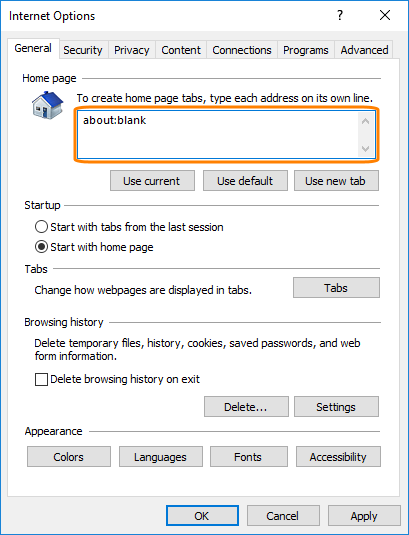
-
In the Tabs section, click Tabs.
-
In the Tabbed Browsing Settings dialog:
-
Uncheck the Warn me when closing multiple tabs option. This will prevent unexpected browser messages when closing tabs.
-
Set the When a new tab is opened option to A blank page. This will prevent recording of superfluous web pages and reduce tab opening time.
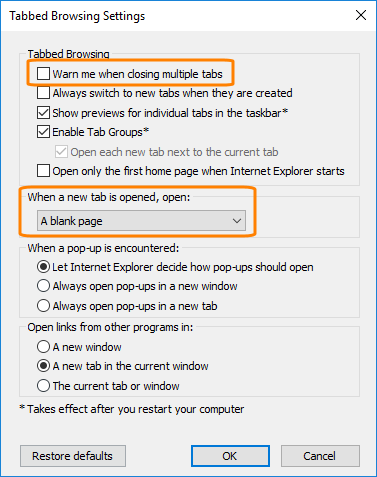
-
Click OK.
-
-
Switch to the Security tabbed page and uncheck the Enable Protected Mode option. Unchecking this option is recommended if you are using Test Visualizer during test recording.
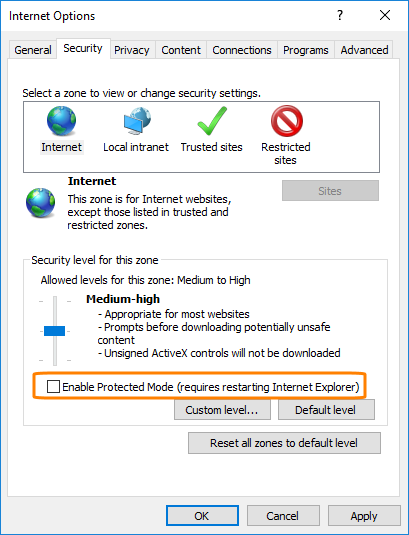
-
Click the Custom level button.
-
In the Security Settings - Internet Zone dialog:
-
Ensure that the Scripting | Active Scripting option is set to Enable.
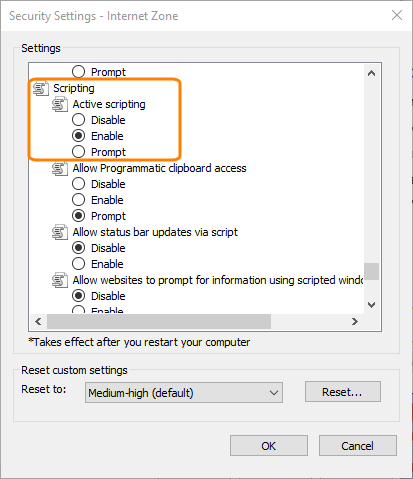
-
Click OK.
-
-
If your tested application uses HTML popups, you need to disable Internet Explorer’s Pop-Up Blocker. To do this, switch to the Privacy tabbed page and uncheck Turn on Pop-Up Blocker.
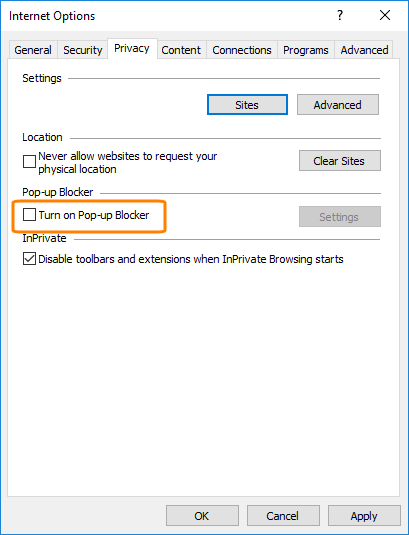
-
Switch to the Content tabbed page.
-
In the AutoComplete section, click Settings.
-
In the AutoComplete Settings dialog:
-
Uncheck the Forms and User names and passwords on forms options. This will ensure proper recording of form filling and prevent unexpected behavior when recording or running tests.
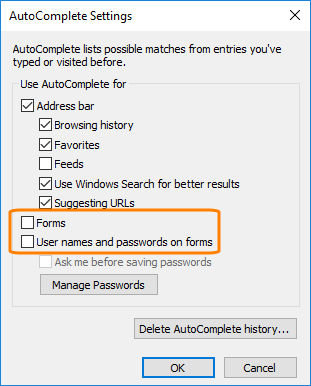
-
To clear previously saved form data and passwords, click Delete AutoComplete history, select Form data and Passwords and then click Delete.
-
Click OK.
-
-
If you test remote web pages on the Windows Server operating system, add your site to the 'Trusted sites' list:
-
In the Security tab, select the Trusted sites zone and click Sites.
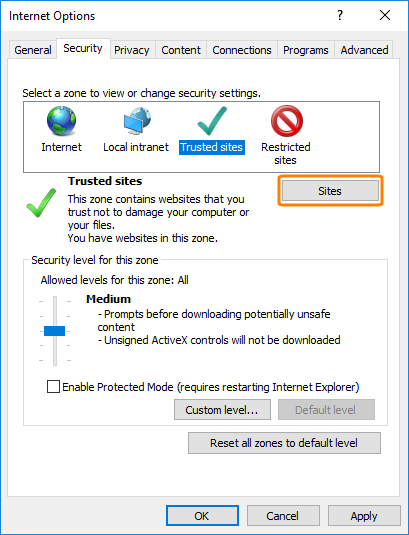
-
In the Trusted sites dialog, enter the desired site and click Add.
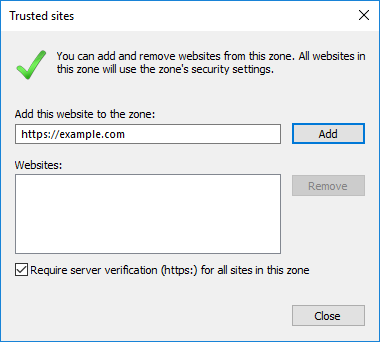
-
Click Close.
-
-
Switch to the Advanced tabbed page.
-
Uncheck Display a notification about every script error.
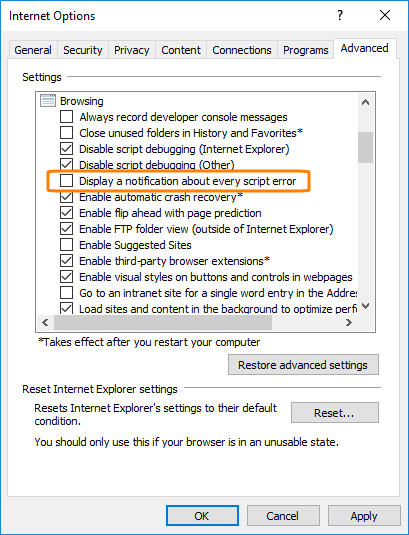
-
If you test web pages stored on the local computer in Internet Explorer 11, check Allow active content to run in files on My Computer:
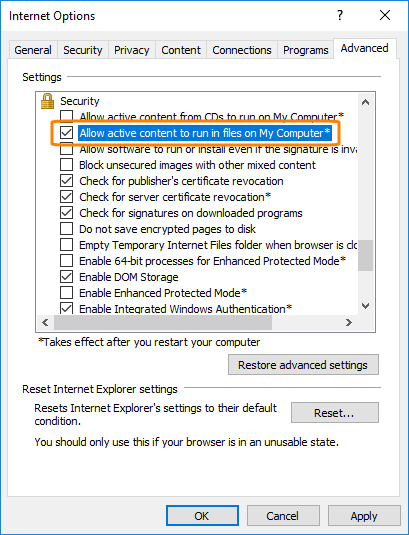
-
Click OK to save the changes made to the Internet Explorer options.
See Also
Preparing Web Browsers
Classic Web Testing
Requirements for Web Testing
Possible Issues With Web Testing
