You use the Mobile Screen window of TestComplete to view the screen of a connected mobile device and record user actions over a tested mobile application.
Below is a sample view of the Mobile Screen window:
Note: Depending on the device platform (Android or iOS), the window will hide unsupported features.
To open the window and connect to a device
By default, the Mobile Screen window is hidden. To make it visible:
-
Click the Show Mobile Screen button on the Test Engine toolbar:
Note: If the button is hidden, you can make it visible as it is described in Customizing Toolbars and Menus.
In addition, TestComplete will show the Mobile Screen window automatically:
-
When you start the test recording and the Automatically display Mobile Screen when recording option is enabled.
-
When you call any Select On-Screen Object wizard and the Automatically display Mobile Screen on OnScreen operation option is enabled.
-
-
If there is a mobile device connected to TestComplete, the Mobile Screen window will show the screen of that device. If there are several connected devices or if there is no connected device, TestComplete will open a dialog where you can select the target device to connect.
About the window
In the Mobile Screen window, you can view the screen of the connected mobile device and interact with the device. When you interact with the window, TestComplete sends all your actions to the tested application. It is used to record tests against mobile applications: TestComplete records only those actions that you perform in this window and ignores the actions that you perform on the device, emulator, or virtual machine.
To simulate and record pressing physical buttons of a mobile device, you can use buttons at the window footer.
If you use the legacy mobile support and your mobile device supports a touch-sensitive interface, you can also record multi-touch events (gestures).
Switching between connected devices or applications
If TestComplete has several testing sessions opened for several applications on several mobile devices, emulators, or virtual devices, you can select the application or device to show:
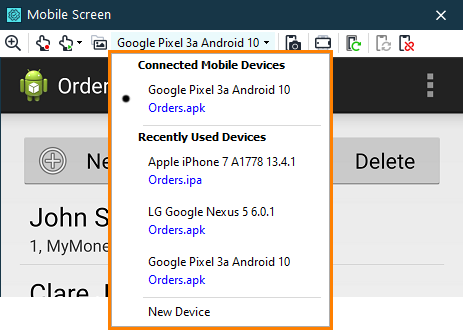
This list is automatically updated when you open and close testing sessions and connect and disconnect devices.
You can also click New Device and specify the mobile device to which you want to connect in the resulting dialog.
Recording in the window
To record a test for a mobile application running on a connected mobile device:
-
Start recording a test in any way you find suitable. For example, to record a script, click
 on the TestComplete toolbar. See Recording Automated Tests.
on the TestComplete toolbar. See Recording Automated Tests. -
Interact with the tested application in the Mobile Screen window as an end user will do: navigate through application screens, fill out forms, and so on. TestComplete will capture all the actions you perform over the application in the Mobile Screen window and add them to the test.
Working with the window
For the detailed description of various recording and test-related tasks that you can perform in the window, see the following topic:
Remarks
Because the Mobile Screen window must be open to record tests for mobile applications, it is not affected by the Minimize TestComplete option. When you start recording, all TestComplete windows are minimized except for Mobile Screen.
More Information
For more information on mobile testing with TestComplete, see the following topics:
| For more information about… | See the topics… |
|---|---|
| Creating automated tests for mobile applications in mobile device clouds | About Mobile Tests |
| Creating tests for Android applications (Legacy) | Creating Tests for Android Open Applications (Legacy) |
| Creating tests for iOS applications (Legacy) | Creating Tests for iOS Applications (Legacy) |
| Creating tests for Xamarin.Forms applications (Legacy) | Creating and recording Xamarin.Forms Tests |
| Recording multi-touch mobile events with TestComplete | Recording Gestures (Multi-Touch Events) (Legacy) |
See Also
Testing Android Applications (Legacy)
Testing iOS Applications (Legacy)
Simulating Gestures (Multi-Touch Events) (Legacy)

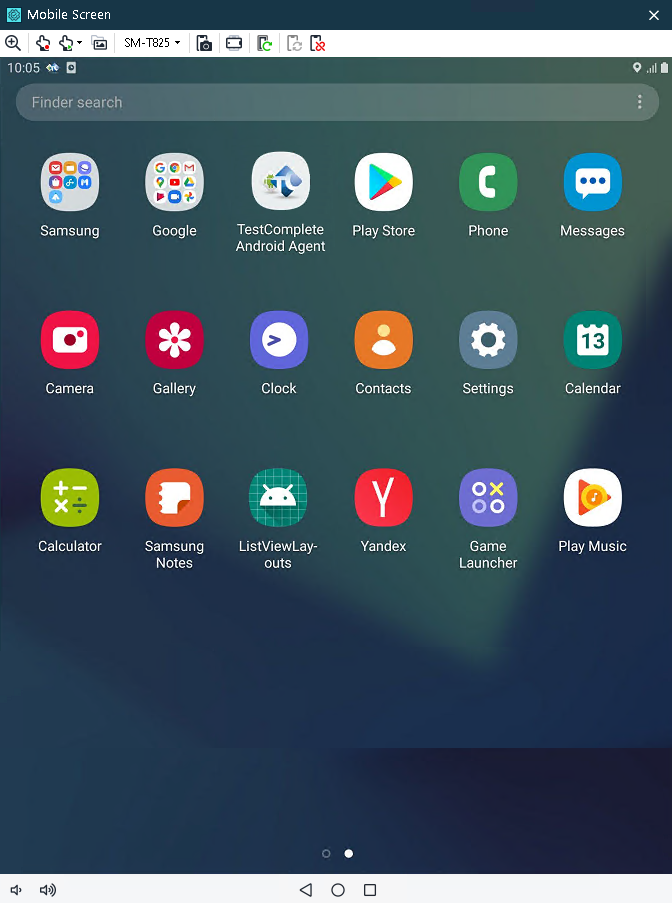
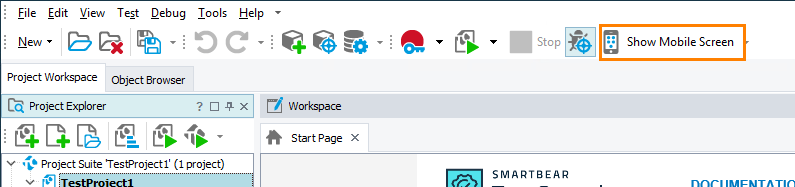
 Working With Mobile Screen Window
Working With Mobile Screen Window