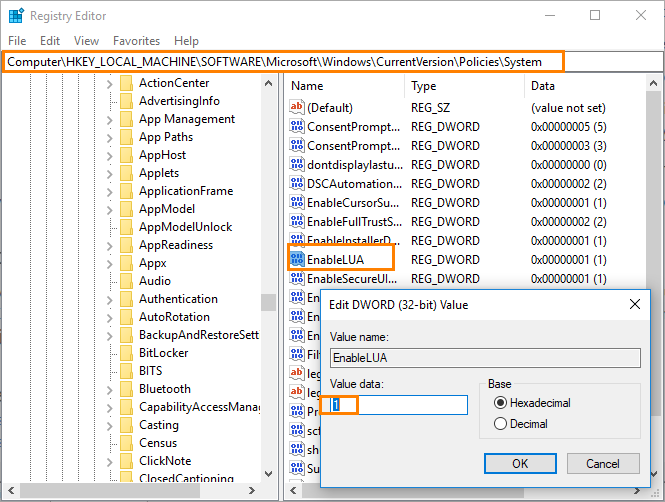This topic describes the requirements that should be met in order for TestComplete to be able to test Windows Store applications properly. If something goes wrong, check the requirements listed in the following sections:
Installing TestComplete
- To test Windows Store applications, install TestComplete into a subfolder of the <Program Files> folder (or <Program Files (x86)> on 64-bit operating systems). The easiest way to do this is to install TestComplete into the default installation folder.
-
To test a JavaScript-based Windows Store application, you need a license for the TestComplete Web module.
To test XAML-based Windows Store applications, you need a license for the TestComplete Desktop module.
Enabling Support for Testing Windows Store Application
Support for testing Windows Store applications is enabled in TestComplete by default. If you experience issues with Windows Store applications testing:
-
Select Tools > Options from the TestComplete main menu.
-
Choose the Engines > General option group in the subsequent dialog.
-
Make sure that the Enable support for Windows Store application testing option is enabled.
-
If needed, enable the option and restart TestComplete for the change to come into effect.
Note: Enabling support for Windows Store application testing disables some other testing features in TestComplete (see below).
Required Plugins
In order for TestComplete to be able to recognize controls of Windows Store applications, the following plugins must be installed:
-
Web Testing - This plugin is installed and enabled automatically.
It supports testing JavaScript-based Windows Store applications.
-
UI Automation Support - This plugin is installed and enabled automatically.
It supports testing XAML-based Windows Store applications.
To check whether these plugins are active, select File > Install Extensions from the TestComplete main menu. If a needed plugin is not available, run TestComplete installation in Repair mode.
UI Automation Settings
In order for TestComplete to be able to expose information on controls’ methods and properties through UI Automation, the class names of these controls must be specified and enabled in the UI Automation project properties.
Normally, it’s enough to specify and enable the DirectUIHWND and Windows.UI.Core.CoreWindow classes. By default, these classes are specified and enabled there.
If you experience issues with control recognition, open the properties and make sure these window classes are specified and selected in the project properties:
-
Open your test project in TestComplete.
-
Select Tools > Current Project Properties from the TestComplete main menu. This will open the project editor and activate its Properties page.
-
Select the Open Applications > UI Automation property group on the left of the page. The settings will be on the right.
-
Check whether the classes are in the list and whether they are selected. If needed, add the class names to the list and select their check boxes.
-
Select File > Save from the TestComplete main menu to save the changes.
Known Limitations
Possible limitations connected with testing Windows Store applications by TestComplete
When the support for Windows Store applications is enabled in TestComplete, TestComplete stops supporting several test features you may want to use:
-
Automating TestComplete via COM (to do this, you need to configure your application in certain manner).
-
Running tests in Connected and Self-Testing Applications (the applications will not be able to connect to TestComplete).
-
You may also experience problems with various tools that launch TestComplete via COM or command line.
-
Some Windows environment variable values are different. For example, if your Windows is configured to use session-specific TEMP folders, the
TEMPvariable will lead to a non-specific directory. This may cause issues if the setting is different when you create tests which refer to the TEMP folder and when you play these tests back.
As a workaround, you can enable the Windows Store application testing support when needed and disable it when you need to use other testing features.
If you need to use these features along with the Windows Store support, please contact our Support Team.
Other limitations
If you face issues with recognition of Windows Store application objects, make sure User Account Control (UAC) is enabled on your Windows machine. The easiest way do that is to open the Windows Registry and check that the following key contains the EnableLUA value set to 1 (1 is the default value):
HKEY_LOCAL_MACHINE\SOFTWARE\Microsoft\Windows\CurrentVersion\Policies\System
If you changed this value manually, set 1 again to make object recognition work correctly.
See Also
Testing Windows Store Applications
Testing Windows Store Applications - Overview

 Installing TestComplete
Installing TestComplete See instructions
See instructions