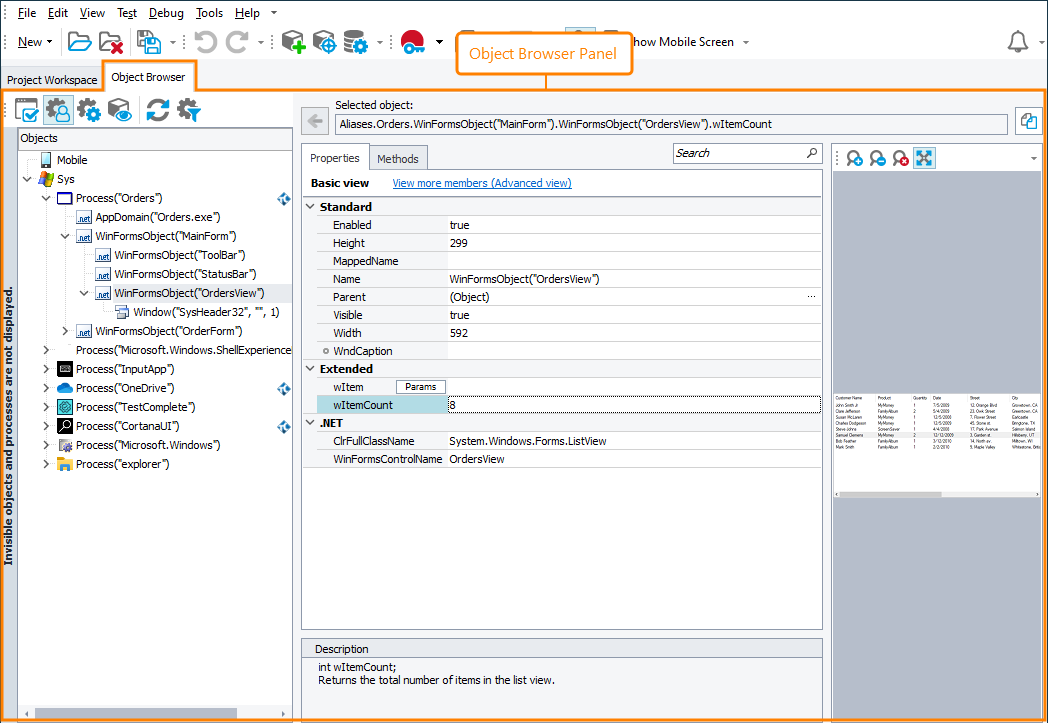The Object Browser shows running applications, the hierarchy of objects in applications, and object properties and methods. To open the Object Browser, click its tab or select View > Object Browser from the main menu.
Information on the Panel
| To learn more about … | See these topics … |
|---|---|
| Data displayed in the object hierarchy | Exploring Object Hierarchy |
| Types of objects you can see while exploring the object hierarchy | Types of Displayed Objects |
| Viewing object properties and methods | Exploring Object Properties and Methods in the Object Browser |
| Storing object properties | Storing Object Properties From Object Browser |
| Properties, Methods, Fields and Events pages of the Object Browser | Object Browser Pages |
| Creating object snapshots for exploring the object hierarchy later on | Creating Snapshots in Object Browser |
| Basic and Advanced view modes | Basic and Advanced View Modes |
| Panel’s settings | Object Browser Settings |
| Panel’s context menu | Object Browser Context Menu |
| Panel’s toolbar | Object Browser Toolbar |
If needed, you can move the Object Browser to another place within the TestComplete window, or make it a separate window. For more information, see Docking.
Working With the Object Browser
 Adding Processes to TestedApps (Windows Applications Only)
Adding Processes to TestedApps (Windows Applications Only)
 Filtering Processes in Object Hierarchy (Windows Applications Only)
Filtering Processes in Object Hierarchy (Windows Applications Only)
 Terminating Processes (Windows Applications Only)
Terminating Processes (Windows Applications Only)
 Connecting to a mobile device cloud
Connecting to a mobile device cloud
 Disconnecting from a mobile device running in a cloud
Disconnecting from a mobile device running in a cloud
 Adding Objects to the Name Mapping Repository
Adding Objects to the Name Mapping Repository
 Saving Object Properties to Stores
Saving Object Properties to Stores
Adding Processes to TestedApps (Windows Applications Only)
Right-click the process (or any of its child objects) in the object tree and select  Add Process to TestedApps from the context menu.
Add Process to TestedApps from the context menu.
Filtering Processes in Object Hierarchy (Windows Applications Only)
To filter processes displayed in the Object Browser, you can do the following:
-
Use the Object Browser toolbar commands to specify which processes should be displayed or hidden in the hierarchy. For more information on this, see Object Browser Toolbar
- Click the
 Display Process Filter Window button on the Object Browser toolbar and in the ensuing Process Filter dialog specify which processes should be displayed in the Object Browser.
Display Process Filter Window button on the Object Browser toolbar and in the ensuing Process Filter dialog specify which processes should be displayed in the Object Browser.
Terminating Processes (Windows Applications Only)
Right-click the process (or any of its child objects) in the object tree and select Terminate Process from the context menu.
| Note: | Abnormal termination may corrupt data of the terminated application. |
Connecting to a mobile device cloud
-
Right-click the Mobile item in the object tree and then click Connect to Device.
-
In the resulting Connect to Device dialog, select the type of the device cloud to which you want to connect: BitBar or private Appium, target mobile device and the tested mobile application.
TestComplete will connect to the device cloud and open a testing session for the specified application. You can explore the application in the Object Browser. To learn more, see About Mobile Tests.
Disconnecting from a mobile device running in a cloud
In the object tree, right-click the device from which you want to disconnect, and then click Disconnect.
Adding Objects to the Name Mapping Repository
To add an object from the Object Browser to the Name Mapping repository:
-
Right-click the object in the Object Browser and select Map Object from the context menu.
-
In the ensuing Object Name Mapping dialog specify the name mapping info for the given object.
To view the set of properties used for name mapping of the selected object, click the  button shown next to the
button shown next to the MappedName property of the needed mapped object.
In the ensuing Name Mapping Item Information dialog, you can view the set of properties used for mapping as well as their values.
To find the corresponding object in the Name Mapping repository, do one of the following:
-
Right-click the object and select Show Object in Name Mapping Editor from the object’s context menu.
-
Click the ellipsis button in the
MappedNameproperty value cell for that object.
For more information, see Jump to Mapped Objects From Object Browser.
Viewing Object Screenshots
Select an object in the tree – its image will appear on the right side of the Object Browser.
— or —
Right-click the object and select View Object from the context menu. This opens the screenshot in the Image Viewer, from where you can save the image to a file or to your project’s Regions store.
Notes:
-
The Object Browser does not show iOS and Android object images automatically for performance reasons. Use the View Object command to capture their images.
-
WPF object images may be captured incorrectly if the object is overlapped by another object.
Viewing Objects on Screen
Right-click the object in the object hierarchy and select  Highlight on Screen from the context menu. TestComplete will show a flashing red frame around the object on the screen.
Highlight on Screen from the context menu. TestComplete will show a flashing red frame around the object on the screen.
In tests, you can highlight objects in desktop and web applications using the Sys.HighlightObject method.
| Note: | Before highlighting objects on web pages, set the browser zoom to 100%. For instructions, see Preparing Web Browsers. |
Saving Object Properties to Stores
You can save object properties for the Stores collection for later use in checkpoints. To do this:
-
Right-click the object and select Store from the context menu.
-
In the Store Object Properties dialog that opens, select the properties to save to Stores.
Creating Application Snapshots
You can create application snapshots to view the object hierarchy and properties when the application is not running. To do this:
-
Select the object in the hierarchy and click
 Save Object Snapshot on the Save\Load Snapshots toolbar.
Save Object Snapshot on the Save\Load Snapshots toolbar. -
In the Save Object Snapshot dialog that opens, specify the snapshot file name and select object properties and methods to save.
To load a snapshot:
-
Click
 Load Object Snapshot on the Save\Load Snapshots toolbar.
Load Object Snapshot on the Save\Load Snapshots toolbar. -
Select the snapshot file you to load.
For more information on using snapshots, see Creating Snapshots in Object Browser.
Searching for Object Properties and Methods
To find a certain property, method, field or event displayed in the Object Browser, type an element of the sought-for member name in the Quick Search edit box.
The Object Browser will filter out the members according to the text you type.
To remove the filter, erase the typed text or press the  button.
button.
See Also
Exploring Applications
Object Browser Pages
Object Spy
Access to Properties
Object Properties, Fields and Methods That Are Unavailable to TestComplete