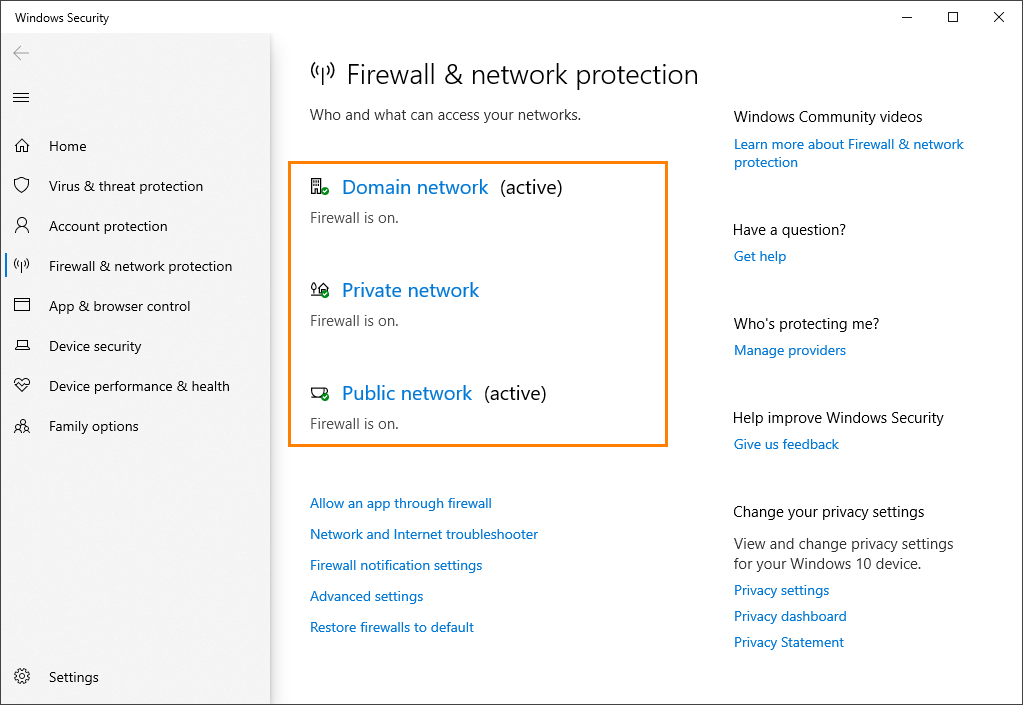About
Windows includes a built-in firewall controlling data transfers between your computer and other computers over the network or Internet. The firewall lets users specify trusted programs that are allowed to transfer information between the local computer and certain remote computers, while blocking requests that come from other programs and computers.
Ports and protocols that TestComplete and its features use
Depending on which TestComplete subsystems and features you use, you may need to enable traffic through the following ports and protocols:
| Subsystem or feature | Port | Description |
|---|---|---|
| Floating User license (Key-based licensing) | 1947 | If you are using the key-based licensing and a Floating User license, TestComplete uses TCP and UDP protocols and port 1947 to communicate with the License Manager PC (the computer where your license is activated). |
| Id-based licensing | 443 | If you are using the Id-based licensing, TestComplete must have access to the SmartBear license servers:
|
| Optical character recognition, self-healing tests | 443 | The test engine accesses the visual recognition service used by these features through this port. |
| BitBar integration | 80, 443 | If you use the BitBar device cloud to run your web tests, make sure that your firewall allows traffic through these ports. |
| Cloud-compatible mobile testing (Appium-based) | The port is specified by the Appium server configuration. The default port is 4723. |
If you are running your mobile tests in a device cloud provided by BitBar or by a private Appium server, make sure that traffic is allowed through the appropriate port. |
| TestComplete Test Engine REST API | The port is specified when enabling the API. The default port is 2377. |
The API is used to control the test engine from TestLeft and from third-party tools. The port to use is specified when the TestComplete RESTful web service starts. If the SessionCreator utility is used to start the service, the port is specified by the utility command-line parameters. |
| Test Runner REST API | The port is specified when enabling the API. The default port is 1880. |
The API is used to access TestComplete and to control test runs from third-party tools. The port that will be used must be open inbound on the TestComplete workstation. |
| Distributed testing | Ports are specified by the TCP ports for remote connections option. The default port range is 6095 - 6097. |
For TestComplete to exchange data with remote computers participating in distributed testing, TestComplete and the TestComplete Service must be allowed through the firewall.
|
Check if Firewall Is Running
On Windows 11 and Windows 10
-
In your Windows operating system, open Windows Settings. You can do it by clicking the Start button and then clicking Settings.
-
In the Windows Settings window, click Update & Security (on Windows 10) or Privacy & security (on Windows 11). Then click Windows Security > Firewall & network protection.
-
Check if the Firewall is active for all required network locations.
On earlier versions of Windows
-
In your Windows operating system, open Control Panel by clicking Start and then clicking Control Panel.
-
In the search box, type Firewall and then select the Windows Firewall applet. The Windows Firewall window will open.
If the Windows Firewall is active and controlling data transfers, you may need to configure it to allow TestComplete network activities:
Otherwise, the Windows Firewall is not blocking any network requests, and there is no need to change its settings.
Configure Firewall settings
Depending on the TestComplete feature that you want to allow to communicate with the network, configure the Firewall the following way:
For Floating User Key-based licensing
If you are using a Floating User license and the Windows Firewall is on for network locations where your License Manager PC is located, make sure that TCP and UDP traffic through port 1947 is allowed:
 Configure the firewall settings both on your License Manager PC and on your TestComplete workstation.
Configure the firewall settings both on your License Manager PC and on your TestComplete workstation.
Note: If you use a Node-Locked key-based license, configuring the firewall is not needed. To learn how to configure the firewall if you use the id-based licensing, see below.
-
In the Windows Firewall window, click Advanced settings.
-
In the resulting Windows Firewall and Advanced Security window, select Inbound Rules and then click New Rule.
-
In the resulting wizard, click Port and then click Next.
-
Click TCP. Then click Specific local ports and enter 1947. Click Next.
-
Click Allow the connection and then click Next.
-
Select the needed scope and click Next.
-
Enter a name for the rule and click Finish.
Repeat the steps for the UPD protocol. Then repeat the steps to create outbound rules that will allow TCP and UDP traffic through port 1947.
TestComplete Service (Distributed testing)
If the Windows Firewall is on for a network location that includes your distributed testing workstations, add TestComplete and its utilities to the firewall’s list of exceptions:
 Distributed testing will be deprecated in one of the future TestComplete releases. As an alternative, we recommend that you use a CI/CD system to manage distributed tests. To learn more, see Migrating Distributed Tests to CI/CD Systems.
Distributed testing will be deprecated in one of the future TestComplete releases. As an alternative, we recommend that you use a CI/CD system to manage distributed tests. To learn more, see Migrating Distributed Tests to CI/CD Systems.
 Configure the firewall settings on all the computers that participate in distributed testing and where Windows Firewall runs.
Configure the firewall settings on all the computers that participate in distributed testing and where Windows Firewall runs.
-
On the left of the Windows Firewall window, click Allow a program through Windows Firewall. The Allowed Programs panel will appear.
-
Locate SmartBear TestComplete 15 in the list of programs and select the check box for each network location where you need TestComplete to have access through the firewall.
If TestComplete is not in the list:
-
Click the Add another program button. The Add a Program dialog will open.
-
Select TestComplete 15 in the Programs list.
If it is not in the list, click Browse and browse for the TestComplete executable — TestComplete.exe.
-
Click the Network location types button and check the network locations for which you want to allow TestComplete activities.
-
Click Add to close the dialog and add TestComplete to the firewall’s list of exceptions.
-
-
Repeat previous step to add TestComplete Service’s executable — TestCompleteService15.exe (<TestComplete>\Bin\TestCompleteService15.exe) to the firewall’s list of exceptions.
-
Press OK to close the Allowed Programs panel.
Also, you need to create firewall rules that will open ports used by TestComplete and TestComplete Service to exchange data with projects participating in distributed testing.
The ports used by TestComplete and TestComplete Service are specified by the TCP ports for remote connections option. By default, ports 6095 - 6097 are used.
-
On the left of the Windows Firewall window, click Advanced settings. The Windows Firewall with Advanced Settings window will open.
-
In the tree on the left of the window, click Inbound Rules.
-
Create a new rule:
-
In the Actions panel of the window, click New Rule. The New Inbound Rule Wizard will appear.
-
On the Rule Type page of the wizard, select Port. Click Next.
-
On the Protocol and Ports page of the wizard, select Port. In the Specific local ports edit box specify the port number. Click Next.
-
On the Action page of the wizard, select Allow the connection and click Next.
-
On the Profile page of the wizard, select the network location for which you want to open a port and click Next.
-
On the Name page of the wizard, in the Name field, specify the rule name and press Finish.
-
-
In the tree on the left of the Windows Firewall with Advanced Security window, select Outbound Rules.
-
Repeat step 3 to open the same port for outbound connections.
-
Repeat steps 1-4 to open other ports.
Other TestComplete subsystems and features
To allow TestComplete subsystems and features, including its id-based licensing subsystem, to access the network, create firewall rules that will open appropriate ports. For the list of ports, see the table above.
-
In the Windows Firewall window, click Advanced settings. The Windows Firewall with Advanced Settings window will open.
-
In the resulting window, click Outbound Rules.
-
Create a new rule:
-
In the Actions panel of the window, click New Rule. The New Inbound Rule Wizard will appear.
-
On the Rule Type page of the wizard, select Port. Click Next.
-
On the Protocol and Ports page of the wizard, select Port. In the Specific local ports edit box specify the port number. Click Next.
-
On the Action page of the wizard, select Allow the connection and click Next.
-
On the Profile page of the wizard, select the network location for which you want to open a port and click Next.
-
On the Name page of the wizard, in the Name field, specify the rule name and press Finish.
-
If needed, repeat the steps above for inbound connections.
Once you are done, close the Windows Firewall window.
TestComplete 32-bit executable is located in the <TestComplete>\Bin folder.
TestComplete 64-bit executable is located in the <TestComplete>\x64\Bin folder.
TestComplete 32-bit executable is located in the <TestComplete>\Bin folder.
TestComplete 64-bit executable is located in the <TestComplete>\x64\Bin folder.