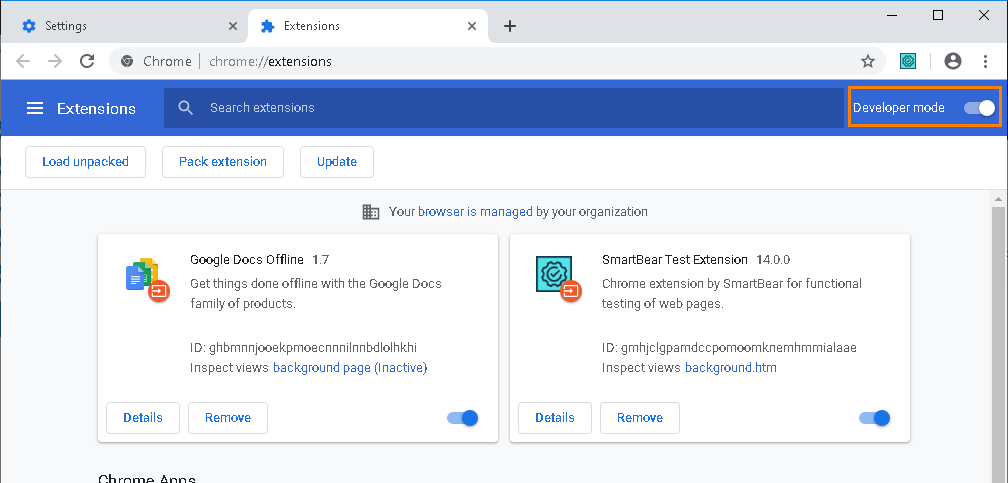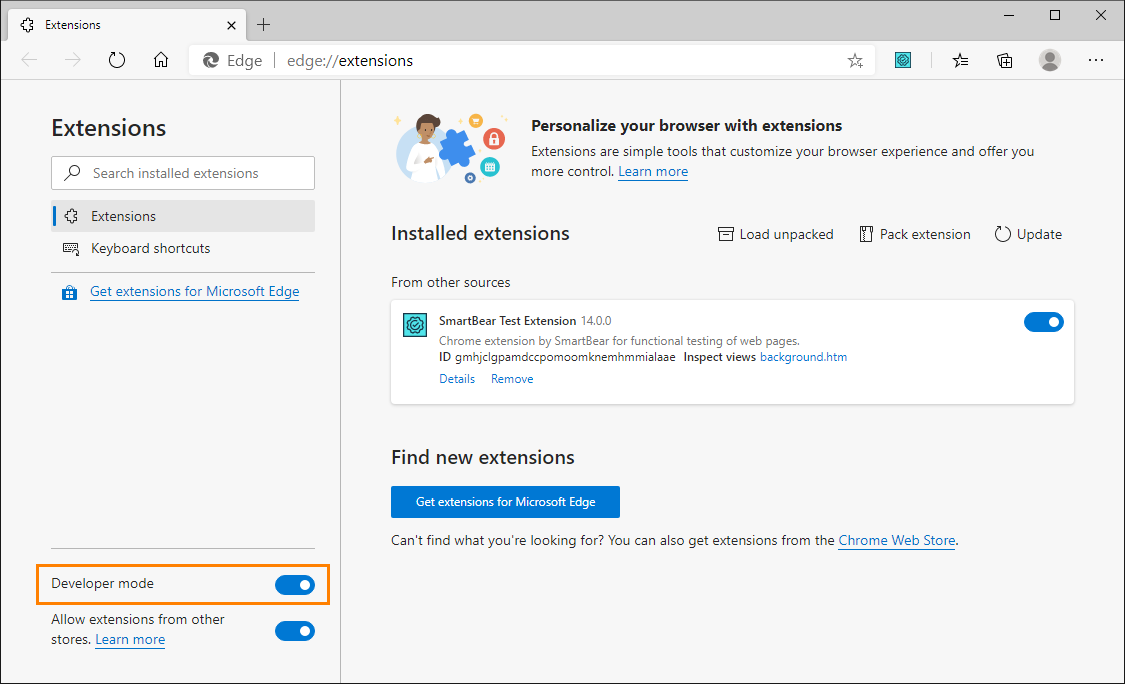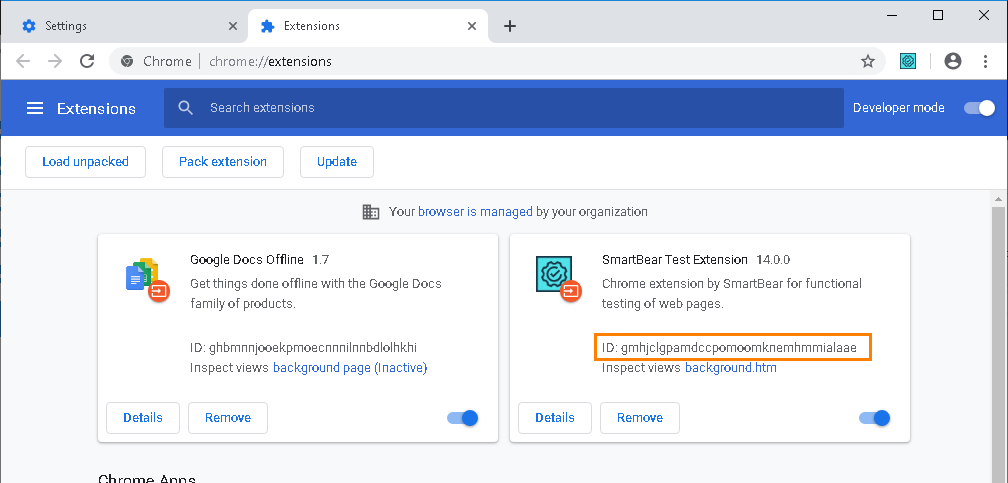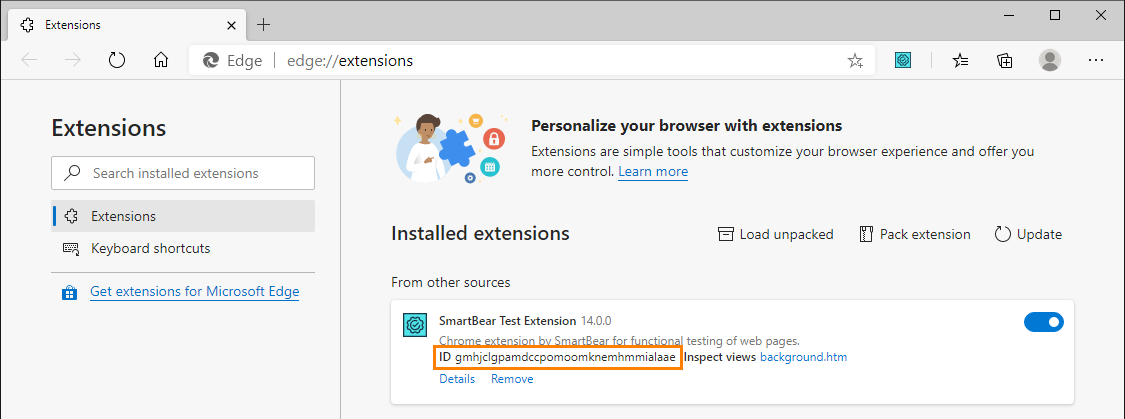What happened?
TestComplete retrieves data from Google Chrome and Chromium-based Edge via the SmartBear Test extension that should be installed into the browser. This message is displayed when TestComplete is unable to access the extension.
What to do?
1. Check if the extension is installed
-
In Chrome or Edge, open the Extensions page.
You will see a list of extensions.
-
Find SmartBear Test Extension in the list.
-
If the extension is in the list, enable it:
Enabling the SmartBear Test extension in Chrome
Enabling the SmartBear Test extension in Edge
If you are going to test local web pages (their URLs start with the file:// prefix), select also the Allow access to file URLs check box.
2. If extension is not in the list
It means that it was either not installed, or it was removed from the browser. Install the extension manually:
-
Launch the browser (Chrome or Chromium-based Edge).
-
Open the SmartBear Test Extension page of the appropriate web store:
-
Click Add or Get.
Note: If you do not have Internet access or access to the Chrome Web Store on your machine, you can install the SmartBear Test Extension as described in Installing Without Internet Access.
After installing the extension, you may need to restart the browser.
3. Check if tcCrHost.exe is running and its ID is valid
-
Make sure that the tcCrHost process is running on your computer.
You can do it for example by using the Windows Task Manager. Switch the Task Manager to the More details mode. On Windows 10, the tcCrHost process may be displayed as a child process of the Google Chrome process.
If the process is not running, make sure that the tcCrHost.exe utility exists on your computer. By default, the executable is installed along with the SmartBear Test Extension and resides in the following folder:
C:\Program Files (x86)\Common Files\SmartBear\tcCrExtension\<alphanumeric_ID>
-
Make sure that one of the following keys is present in your Windows registry (depending on the browser you use):
Chrome:
HKEY_LOCAL_MACHINE\SOFTWARE\WOW6432Node\Google\Chrome\NativeMessagingHosts\testcomplete12.smartbear.chrome.extensionEdge:
HKEY_LOCAL_MACHINE\SOFTWARE\WOW6432Node\Microsoft\Edge\NativeMessagingHosts\testcomplete12.smartbear.chrome.extensionIts value must specify a valid path to the tcCrHost.exe utility (see above).
-
Make sure that the actual ID of your SmartBear Test Extension installed in your web browser matches the ID that the tcCrHost.json file specifies.
See Also
Preparing Chrome for Web Testing
About SmartBear Test Extension
Considerations for Web Testing

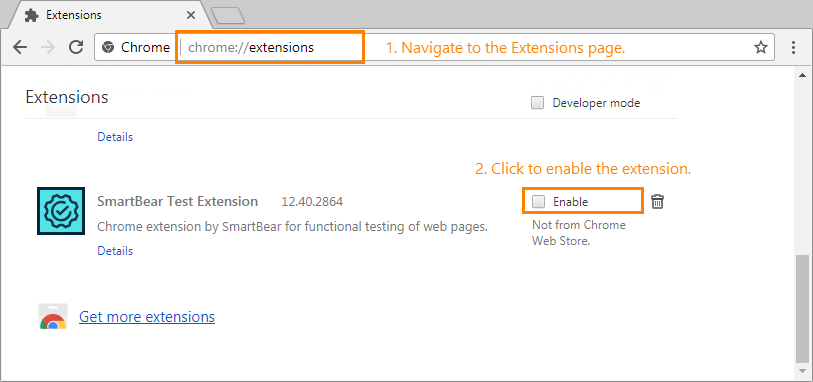
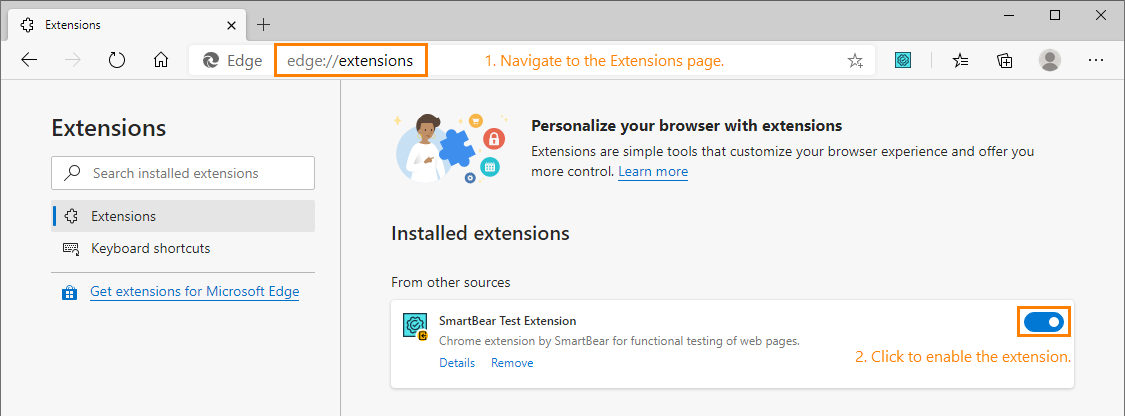

 To get the ID of the installed extension in the web browser
To get the ID of the installed extension in the web browser