You can use imported TestComplete tests in the same way you use any other tests in Quality Center. You can combine them into test sets in the Test Lab and schedule them for automated runs in Quality Center. However, the format of the imported tests differs from the format used for regular Quality Center scripts. TestComplete Connector imports TestComplete tests as .zip archives; Quality Center does not show the code of TestComplete tests on the Test Script page of the Test Plan. You cannot run these tests by clicking Execute Script.
 |
For imported TestComplete tests, the Test Script page shows the "Script file: "Path_to_file" not found" message. This behavior is by design, and it indicates that the imported tests and the Quality Center scripts are not the same. |
To run an imported test from Quality Center:
-
Switch to the Test Lab and click New Folder on the Test Sets panel’s toolbar.
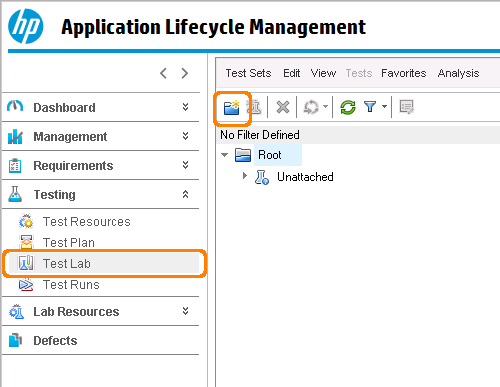
-
Enter a name for the created folder in the subsequent dialog and click OK.
-
Select the created folder and click New Test Set on the panel’s toolbar.
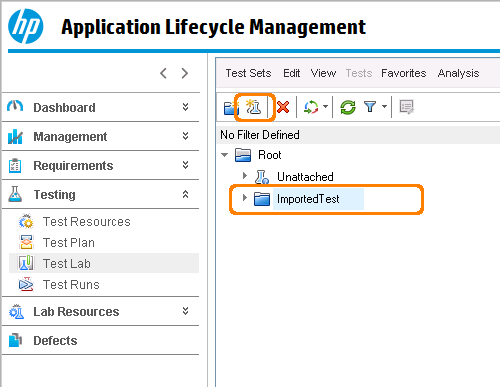
-
Enter a name and specify other settings for the created test set in the subsequent dialog and click OK.
-
Select the created test set and switch to the Execution Flow page. Click Select Tests on the page’s toolbar to add the imported test to the created test set.
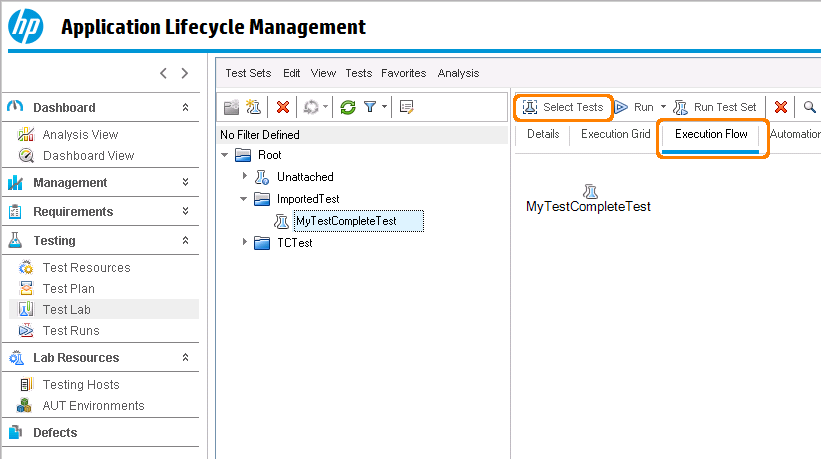
-
Click Refresh on the Test Plan Tree page on the right. Select the needed imported test from the Test Plan Tree list and click Add Tests to Test Set on the page’s toolbar.
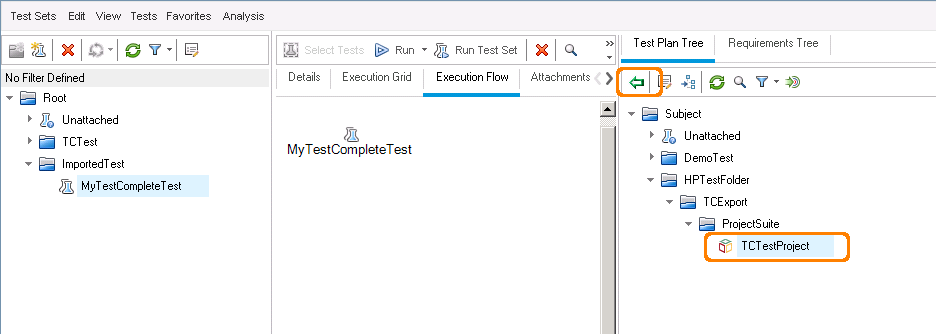
-
To run the test set, click Run Test Set on the page’s toolbar or use the shortcut (by default, Alt+F9). In the subsequent dialog, click Run.
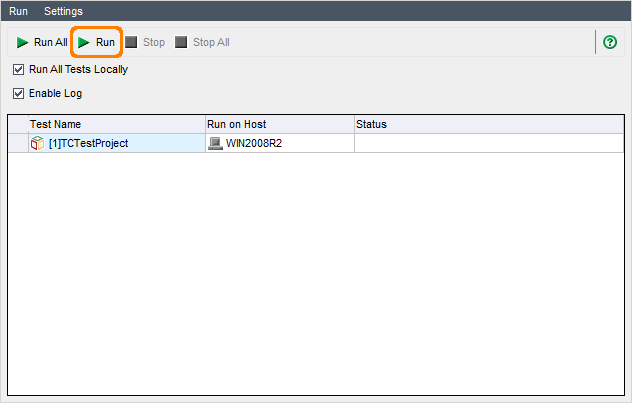
-
HP ALM Quality Center runs TestComplete tests in the following way:
-
Quality Center calls the script that determines the test’s parent folder.
-
The script checks whether a file is attached to the test’s parent folder and whether the file is a ZIP archive.
-
If the previous two steps are successful, the script generates another script that will run the test (a predefined template is used to create the script).
- The generated script does the following:
- Downloads the project suite archive attached to the test's parent folder and unpacks it to a temporary folder on the computer where the test will run.
- If TestComplete (TestExecute) is already running, waits for it to close.
- Checks whether the project suite contains a project with the name matching the name of the test to be run.
-
Runs the found project in TestComplete (TestExecute).
Notes:
-
If the computer, where you run tests, has both TestComplete and TestExecute installed, the script will use TestExecute to run the project.
-
If the 64-bit version of TestComplete/TestExecute is available on a machine, it will be used to run tests. Otherwise, the 32-bit version will be used.
Note: -
- Waits for the test to finish and checks the run status.
-
If all the tests in the TestComplete project pass, HP Quality Center sets the test run status to Passed. If any of the tests fails -- to Failed.
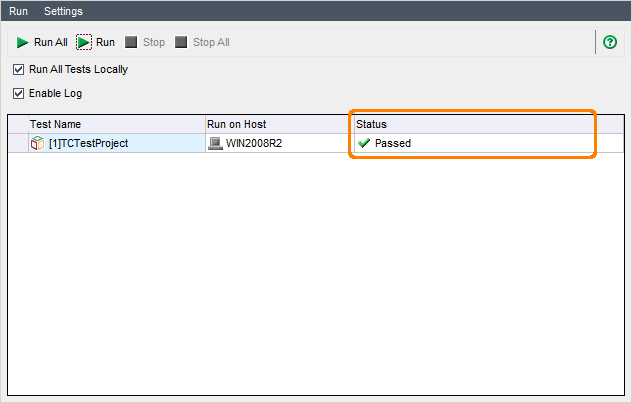
-
If your Quality Center project is configured to file defects on test failures, it will create a new defect and attach the TestComplete MHT test log to the defect. You can view the created defect on the Defects page:
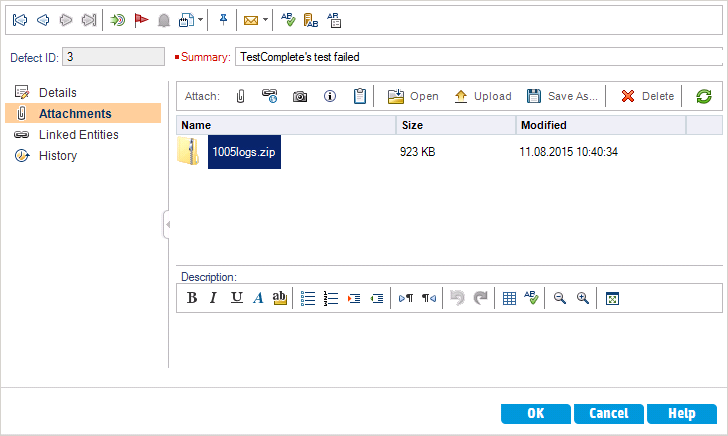
-
Resolving Problems
To learn how to resolve issues that may occur when you run imported TestComplete tests, see TestComplete Connector for HP Quality Center - Troubleshooting.
For information on how to prepare TestComplete tests for running in HP Quality Center, see Preparing HP Quality Center Projects and Export TestComplete Tests Into HP Quality Center.
