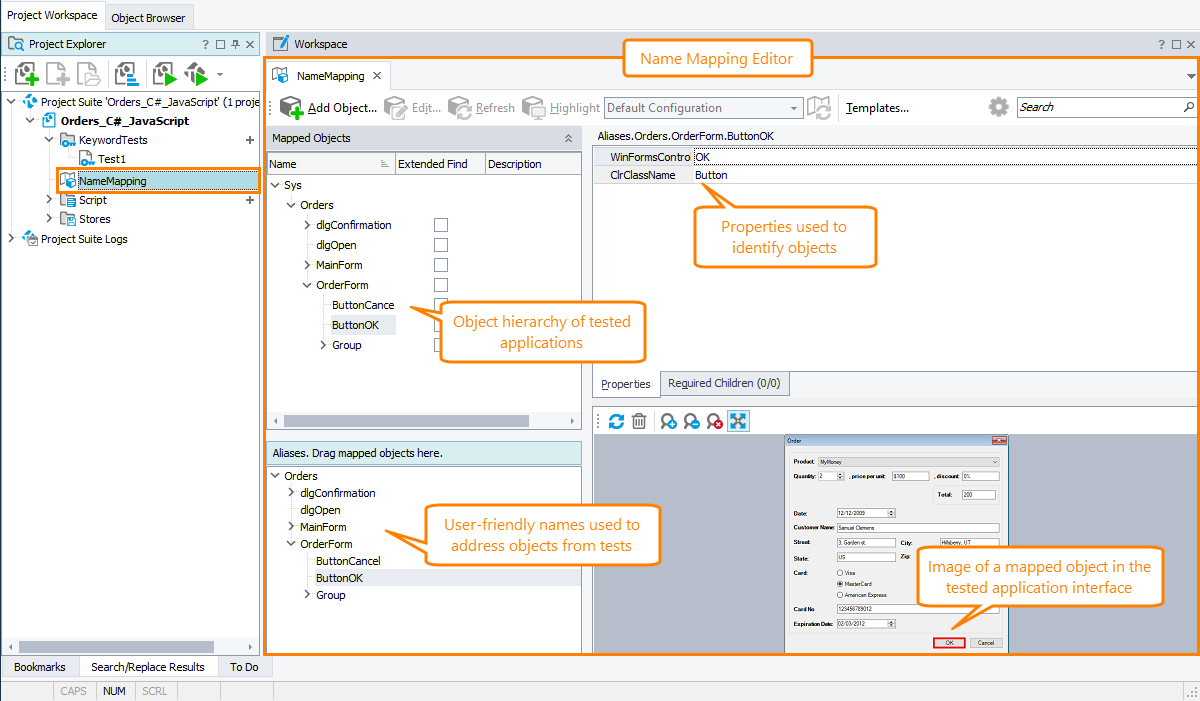In the Name Mapping editor, you view the repository of your tested objects and edit their names used to address them in tests and their identification properties.
The image below shows a sample view of the editor:
To learn more about mapping objects, see Name Mapping.
To open the editor
-
Double-click the NameMapping item in the Project Explorer.
– or –
-
Select Show Object in Name Mapping Editor from the context menu of the On-Screen Action operation in a keyword test.
– or –
-
Select Show Object in Name Mapping Editor from the context menu of an object in the Object Browser, Object Spy or in a Visualizer frame.
– or –
-
Click the ellipsis button next to an object’s
MappedNameproperty in the Object Browser or Object Spy.
About the editor
Mapped objects and aliases
The Aliases tree shows names used to address objects in tests. The Mapped Objects tree shows the object position in the application’s object hierarchy. For more information on these trees, see the Aliases and Mapped Objects section of the Name Mapping topic.
The Mapped Objects tree is hidden by default. To show it, click the down arrow button in the tree caption.
The Mapped Objects tree provides the following information:
| Column | Description |
|---|---|
|
Name |
The object’s mapped name—the name in the Name Mapping repository. Can be used to address the object from tests. |
|
Description |
The object description (optional). |
|
Extended Find |
Specifies whether TestComplete will search for the object on all levels down the hierarchy or only on the current level of the hierarchy. See Name Mapping - Extended Search. Not applicable for web objects mapped by using XPath expressions or CSS selectors. For such objects, the Extended Find column is hidden. To make it visible, right-click anywhere within the tree and then click Field Chooser. Drag the Extended Find column from the Customization dialog to the tree. |
|
Conditional Mode |
Shows whether the object uses conditional expressions for identification.
This column is read-only. To enable the conditional mode, double-click the object and click Conditional Mode in the resulting dialog. See Name Mapping - Conditional Mapping Criteria. Not applicable for web objects mapped by using XPath expressions or CSS selectors. |
You can customize the column layout. For example, you can reorder or hide columns. For more information, see Arranging Columns, Lines and Panels.
Properties
Shows mapping criteria for the selected object. For desktop applications and mobile applications connected to TestComplete locally (legacy approach), these are identification properties and their values. For web applications and mobile applications running in device clouds, these are search expressions called selectors. See the following topics:
Condition
Shows the conditional expressions that TestComplete uses to identify the object in the application. To enable the conditional mode, double-click the object in the Aliases or Mapped Object tree and click Conditional Mode in the resulting dialog. To learn more, see Name Mapping - Conditional Mapping Criteria.
This mapping mode is not available for objects mapped by using selectors.
Required children
Shows a list of child objects that TestComplete can use to identify the object in the application. Select the check box next to the child object you want to use it to identify the object. See Name Mapping - Required Children.
This mapping mode is not available for objects mapped by using selectors.
Mapped object image
Shows the image of the tested application with the currently selected object highlighted with a red frame.
To re-capture an image, click  on the panel toolbar. If the object currently exists and is visible in your tested application, TestComplete will locate it and update the captured image.
on the panel toolbar. If the object currently exists and is visible in your tested application, TestComplete will locate it and update the captured image.
To remove an image from the repository, click  on the panel toolbar.
on the panel toolbar.
Use  and
and  on the panel toolbar to adjust the image scale. Click
on the panel toolbar to adjust the image scale. Click  to set the image scale to 100%. Click
to set the image scale to 100%. Click  to set the image scale so that it fits the panel borders.
to set the image scale so that it fits the panel borders.
To learn how to configure TestComplete to capture images of mapped objects or how to remove all captured images from the Name Mapping repository, see Store Images.
Using the Name Mapping editor
| To learn more about | See |
|---|---|
| Mapping objects | Adding Objects to the Name Mapping Repository |
| Modifying identification criteria | Name Mapping - Basic Mapping Criteria Name Mapping - Conditional Mapping Criteria Name Mapping - Selectors Name Mapping - Extended Search Name Mapping - Required Children |
| Verifying and updating identification criteria | Check for Objects Whose Mapping Criteria Require Updates |
| Searching and replacing in the editor | Search and Replace in the Name Mapping Repository |
| Creating configurations | About Name Mapping Configurations |
| Locating mapped objects | Locate Mapped Objects |
| Toolbar commands | Name Mapping Editor - Toolbar |
| Context menu commands | Name Mapping Editor - Context Menu |
Related Topics of Interest
 Search and Replace in the Name Mapping Repository
Search and Replace in the Name Mapping Repository