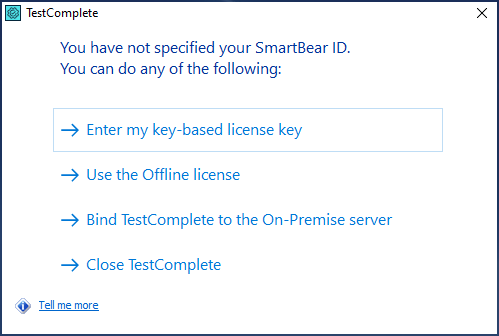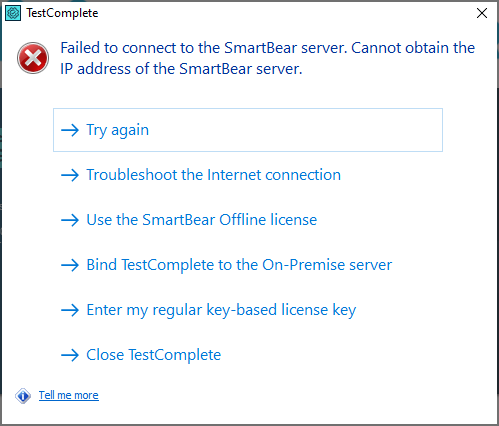This page refers to SmartBear ID-based licenses that we introduced from TestComplete 15.48 onwards.
For information on legacy key-based licenses, which are no longer being actively supported, see Key-Based Licenses.
About
SmartBear offers a special license type – offline – that can be used on computers that have no access to the SmartBear license servers. The word offline means the license is controlled by the licensing subsystems on your side, not by SmartBear license servers available online.
To use a Floating offline license, you can install the On-Premise License Server in your network. TestComplete running on user workstations will connect to this server and consume license seats from it. Below is a step-by-step instruction on this. If you are a license user (the person who will run and use TestComplete), you will need assistance from your license administrator to perform some steps.
1. License administrator actions
-
Log in to the SmartBear License Management as a license administrator.
-
Download, install, and configure the On-Premise License Server in your network. This will be your local License Management.
-
Export your Floating license from the SmartBear License Management to your network.
-
Activate the license on your On-Premise License Server.
For more information on these steps, see the SmartBear License Management documentation.
Note that the On-Premise License Server can handle multiple SmartBear licenses. If you already have it in your network, you can skip the downloading, installation, and configuration steps, and deal with converting and activating the license.
2. User actions
-
Start TestComplete. By default, the product uses the key-based licensing scheme. So, it will search for a key-based license on your computer, and then will display the following message. Select Use a SmartBear ID-based license. This will switch TestComplete to the ID-based licensing:
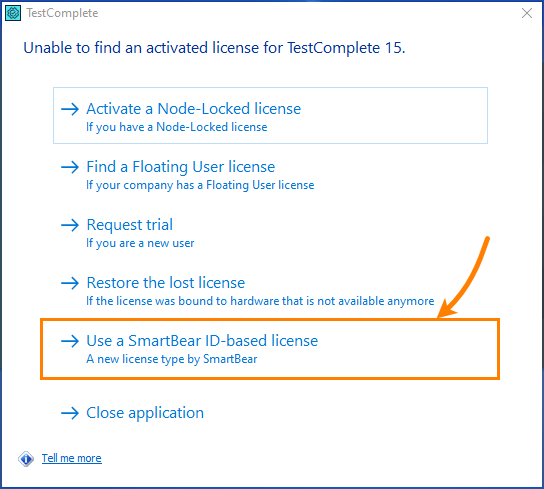
Next steps depend on whether your computer has access to the SmartBear license servers or not:
-
If your computer has access to the SmartBear license servers available on the Web, TestComplete will show the following login form. Click
×at the top right to close it: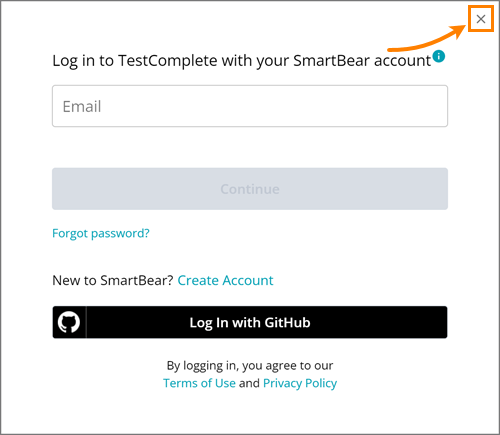
The following dialog box will appear. Click Get a license from an On-Premise License Server:
-
If your computer has no access to the online SmartBear license servers, then TestComplete displays a dialog box like the one below. Click Get a license from an On-Premise License Server:
-
-
TestComplete will invoke the following dialog box:
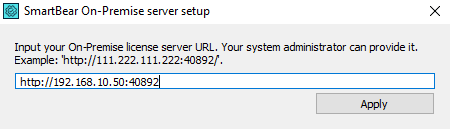
Enter the IP address and port of the On-Premise License Server, for example:
http://192.168.1.20:40892
40892is the default port number. If you run TestComplete on the computer, where this License Server is installed, you can uselocalhostas the computer name. In other words, the address will look likehttp://localhost:40892.Click Apply to connect to the specified License Server and consume a license seat from it.
Further actions depend on how your On-Premise License Server is configured. You may need to enter your domain user name and password, or TestComplete can try authenticating you by using your Windows account automatically (that is, TestComplete will not ask for any credentials). Ask the On-Premise License Server administrator about the server settings configured.
If the License Server has a license assigned to you, TestComplete will consume a license seat and will display a notification message. If all allowed seats are already taken, it will display a corresponding notification.
Note
An offline Floating license is bound to the computer, where the On-Premise License Server is running, not to user machines.
To release a license on a user computer, simply close TestComplete on it.
A person on your side who has permissions to assign, release, and manage licenses in the SmartBear License Management.
A person on your side who has permissions to assign, release, and manage licenses in the SmartBear License Management.
A person on your side who has permissions to assign, release, and manage licenses in the SmartBear License Management.
A person on your side who has permissions to assign, release, and manage licenses in the SmartBear License Management.
See Also
Licensing in Private Networks
Free an Offline Floating License