In the Edit Value dialog you can specify the value of a keyword test operation’s parameter in an advanced way. The dialog is called when you click the ellipsis button in the Value column of the Operation Parameters dialog or from the wizard that is used to add or modify operations.
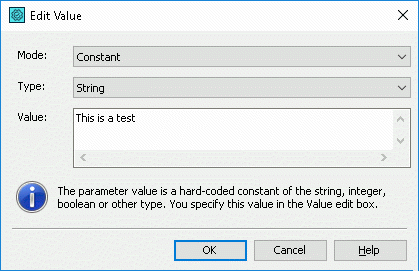
To specify the parameter, you can use a constant value, reference to an object, keyword test variable or parameter, project, project suite or network suite variable or result of a code expression. The Mode combo box specifies the way in which the parameter will be set.
After you chose the desired mode in the Mode box, you can specify the desired data in the Value box. The type of this box depends on the selected mode. For instance, if you chose Variable from the Mode drop-down list, the Value box will have a drop-down window listing the available variables of the keyword test, project, project suite or network suite types. If you chose Parameter from the Mode list, the Value box will contain a drop-down window listing available parameters of the keyword test.
If you chose Constant in the Mode box, then the dialog will show the Type combo box in which you can select the constant’s type: integer, string, boolean and so on. In this case, the type of the value box will depend on the selected constant type. For instance, if you select Integer in the Type box, the Value box will contain up-down buttons and if you select the Boolean type, the Value box will contain a drop-down list with two values: True and False.
For detailed information on modes and setting the parameter values, see Specifying Operation Parameters.
After specifying the desired value, click OK to save the changes and to close the dialog. Cancel will close the dialog discarding any changes.
