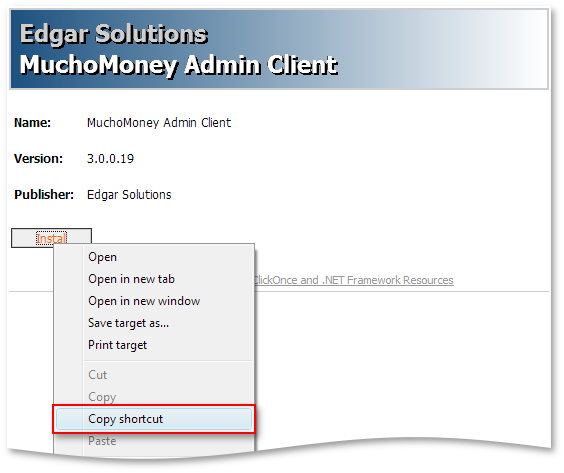ClickOnce is a .NET technology that allows users to install and run various applications (typically, .NET, WPF or CEF) by clicking a link on a web page. TestComplete supports testing of applications deployed via ClickOnce and provides built-in operations that let you launch ClickOnce applications from tests.
 Creating and Recording Tests for ClickOnce Applications
Creating and Recording Tests for ClickOnce Applications
 Running ClickOnce Applications From Tests
Running ClickOnce Applications From Tests
 Automating the Application Installation Procedure
Automating the Application Installation Procedure
 Knowing the Location of the Application's Deployment Manifest
Knowing the Location of the Application's Deployment Manifest
About ClickOnce Applications
ClickOnce applications differ from usual desktop applications in the way applications are installed and launched. Unlike usual applications installed to the Program Files folder or a user-defined folder, ClickOnce applications are installed into the user profile, to a subfolder with an obfuscated name. As a result, it is difficult to know the exact application location on the disk and launch the application’s executable file directly.
From the user’s point of view, ClickOnce applications can be launched in two ways:
-
From a web page on the Internet, intranet or local computer. The web page includes a link to the application deployment manifest (.application), a click on which installs and launches the application on the user’s computer.
-
Using Start Menu or desktop shortcuts (provided so that the application installed them). Note that unlike usual shortcuts (.lnk), a ClickOnce application shortcut (.appref-ms) points to the application deployment manifest rather than the location of the .exe file on the disk. So, it effectively works as if the user launched the application via its manifest.
TestComplete supports and lets you automate both ways of launching ClickOnce applications.
Creating and Recording Tests for ClickOnce Applications
Testing of ClickOnce applications is similar to testing generic .NET and WPF applications. The only difference is the way of launching the tested application.
The general procedure is as follows:
-
Important. Before you start recording tests for a ClickOnce application, add this application to the Tested Applications collection of your test project. This will enable you to launch your ClickOnce application directly from TestComplete. For instructions, see Adding ClickOnce Applications to Tested Applications.
-
Record or create tests for your application.
During the test recording, launch the application from the Recording toolbar rather than from the web page (unless actions on a web page are part of your test).
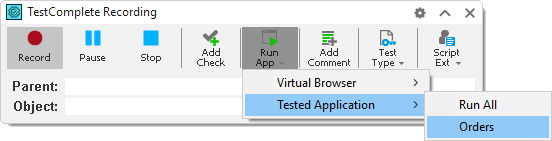
In manually created tests, use the Run TestedApp keyword test operation or the
TestedApps.AppName.Runscripting method to launch the tested ClickOnce application (see below). -
Modify and enhance the test by adding checkpoints, creating data-driven tests, and so on.
For further information about creating tests for .NET and WPF applications, refer to the following sections:
Running ClickOnce Applications From Tests
TestComplete includes built-in operations that let you launch ClickOnce applications from your tests. The application should be added to the Tested Applications collection beforehand. (See Adding ClickOnce Applications to Tested Applications.)
To launch a ClickOnce application from a keyword test, use the Run TestedApp command and select the needed application in the operation parameters.
To launch a ClickOnce application from scripts, use the TestedApps.AppName.Run method, where AppName is the application's name in the Tested Applications collection:
JavaScript, JScript
TestedApps.MyApp.Run();
Python
TestedApps.MyApp.Run();
VBScript
TestedApps.MyApp.Run
DelphiScript
TestedApps.MyApp.Run;
C++Script, C#Script
TestedApps["MyApp"]["Run"]();
Automating the Application Installation Procedure
The installation procedure of a ClickOnce application typically presents a user with a simple dialog box prompting to confirm the installation. Then, the installation proceeds without further user intervention.
The TestComplete Run TestedApp keyword test operation and the TestedApps.AppName.Run scripting method are supposed only to be used for launching ClickOnce applications that are already installed on the computer. They cannot be used to install and launch a new ClickOnce application. That is why the mentioned operations do not return the control to the test until the application is launched, but the installation procedure requires user intervention to continue and launch the application.
To create a test that installs a ClickOnce application, simply record launching the application deployment manifest and interacting with the installation dialog. Then, you can enhance the recorded test by inserting delays to synchronize the test with the installation process to complete. The resulting test would look similar to this:
JavaScript, JScript
function Test()
{
// The URL of the application's publish page
var url = "http://server/myapp/publish.htm";
// Open the application's publish page in a web browser
Browsers.Item(btIExplorer).Run(url);
// Install the application and wait until the installation is complete
Sys.Browser().Page(url).FindChildByXPath("//A[@id='InstallButton']").Click();
Sys.Process("dfsvc").WinFormsObject("TrustManagerPromptUI").WinFormsObject("tableLayoutPanelOuter").WinFormsObject("tableLayoutPanelButtons").WinFormsObject("btnInstall").ClickButton();
while (Sys.Process("dfsvc").WaitWinFormsObject("UserInterfaceForm", 1000).Exists)
aqUtils.Delay(5000);
// Automate the launched application
var p = Sys.WaitProcess("MyApp", 60000);
...
}
Python
def Test():
# The URL of the application's publish page
url = "http://server/myapp/publish.htm";
# Open the application's publish page in a web browser
Browsers.Item[btIExplorer].Run(url);
# Install the application and wait until the installation is complete
Sys.Browser().Page(url).FindChildByXPath("//A[@id='InstallButton']").Click();
Sys.Process("dfsvc").WinFormsObject("TrustManagerPromptUI").WinFormsObject("tableLayoutPanelOuter").WinFormsObject("tableLayoutPanelButtons").WinFormsObject("btnInstall").ClickButton();
while (Sys.Process("dfsvc").WaitWinFormsObject("UserInterfaceForm", 1000).Exists):
aqUtils.Delay(5000);
# Automate the launched application
p = Sys.WaitProcess("MyApp", 60000);
# ...VBScript
Sub Test
Dim url, p
' The URL of the application's publish page
url = "http://server/myapp/publish.htm"
' Open the application's publish page in a web browser
Browsers.Item(btIExplorer).Run url
' Install the application and wait until the installation is complete
Sys.Browser().Page(url).FindChildByXPath("//A[@id='InstallButton']").Click
Sys.Process("dfsvc").WinFormsObject("TrustManagerPromptUI").WinFormsObject("tableLayoutPanelOuter").WinFormsObject("tableLayoutPanelButtons").WinFormsObject("btnInstall").ClickButton
Do While Sys.Process("dfsvc").WaitWinFormsObject("UserInterfaceForm", 1000).Exists
aqUtils.Delay 1000
Loop
' Automate the launched application
Set p = Sys.WaitProcess("MyApp", 60000)
...
End Sub
DelphiScript
procedure Test;
var url, p;
begin
// The URL of the application's publish page
url := 'http://server/myapp/publish.htm';
// Open the application's publish page in a web browser
Browsers.Item(btIExplorer).Run(url);
// Install the application and wait until the installation is complete
//Sys.Browser.Page(url).NativeWebObject.Find('ObjectIdentifier', 'InstallButton', 'A').Click;
Sys.Browser.Page(url).FindChildByXPath('//A[@id="InstallButton"]').Click;
Sys.Process('dfsvc').WinFormsObject('TrustManagerPromptUI').WinFormsObject('tableLayoutPanelOuter').WinFormsObject('tableLayoutPanelButtons').WinFormsObject('btnInstall').ClickButton;
while Sys.Process('dfsvc').WaitWinFormsObject('UserInterfaceForm', 1000).Exists do
aqUtils.Delay(1000);
// Automate the launched application
p := Sys.WaitProcess('MyApp', 60000);
...
end;
C++Script, C#Script
function Test()
{
// The URL of the application's publish page
var url = "http://server/myapp/publish.htm";
// Open the application's publish page in a web browser
Browsers["Item"](btIExplorer)["Run"](url);
// Install the application and wait until the installation is complete
Sys["Browser"]()["Page"](url)["FindChildByXPath"]("//A[@id='InstallButton']")["Click"]();
Sys["Process"]("dfsvc")["WinFormsObject"]("TrustManagerPromptUI")["WinFormsObject"]("tableLayoutPanelOuter")["WinFormsObject"]("tableLayoutPanelButtons")["WinFormsObject"]("btnInstall")["ClickButton"]();
while (Sys["Process"]("dfsvc")["WaitWinFormsObject"]("UserInterfaceForm", 1000)["Exists"])
aqUtils["Delay"](5000);
// Automate the launched application
var p = Sys["WaitProcess"]("MyApp", 60000);
...
}
Knowing the Location of the Application's Deployment Manifest
You need to know the location of the ClickOnce application's deployment manifest (.application) or shortcut (.appref-ms) to be able to run this application from your test. If you installed the tested ClickOnce application from a web page and do not know the location of its manifest file, you can use one of the following approaches to learn it:
-
Ask the application developers.
-
Launch the application and examine the
Sys.Process(AppName).AppDomain("DefaultDomain").ApplicationIdentity.CodeBaseproperty value in the Object Browser. -
Open the application’s publish page in Internet Explorer, right-click the Install link and select the Copy shortcut button from the context menu.
Note: If the application is not installed on the computer, the Install link may point to the installation program (for example, setup.exe) rather than to the application's deployment manifest. In this case, use another approach to learn the manifest location. -
If the application has a Start menu or a desktop shortcut, open the shortcut file (.appref-ms) in a text editor. The file contents, where the manifest URL is specified at the beginning of the file, look as follows:
http://www.example.com/myapp/MyApp.application, Culture=neutral, PublicKeyToken=abcdef1234567890, processorArchitecture=x86
See Also
Supported Development Tools
Adding ClickOnce Applications to Tested Applications
About Tested Applications