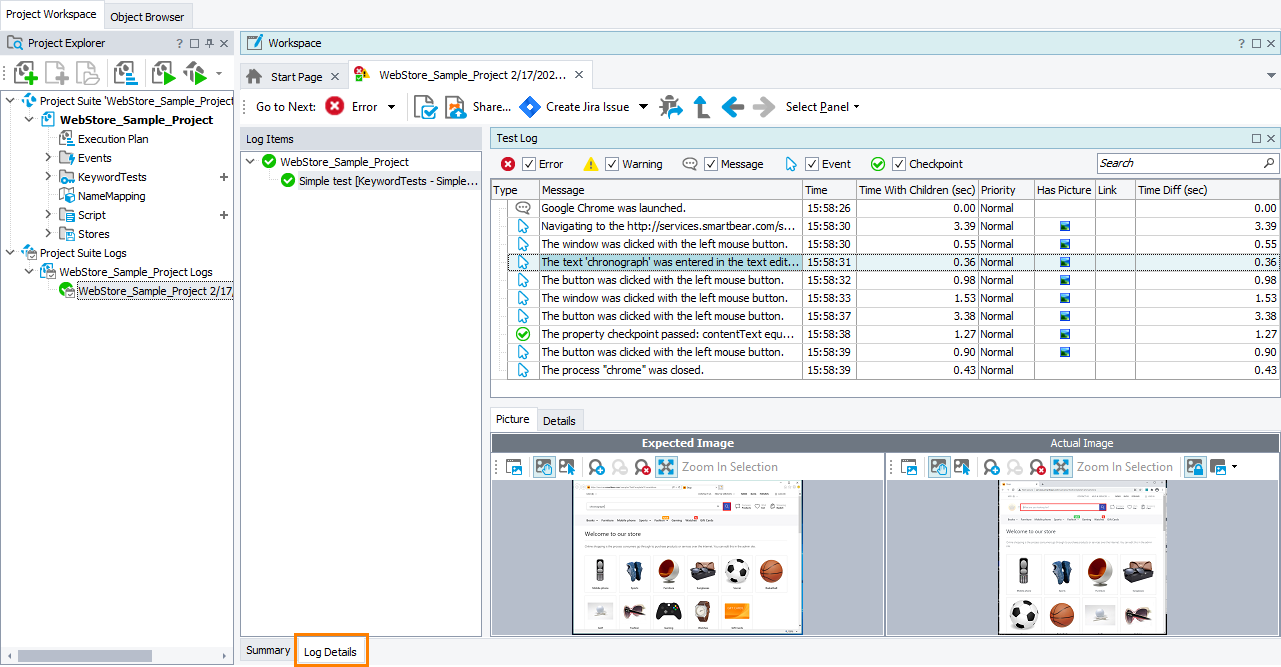The Test Log contains detailed information on all the executed tests, including all the script routines, keyword tests, low-level procedures, and so on. It contains the results of test operations in each test. It can also include images of the tested applications, links to files, and other entries.
The image below is a sample view of the Test Log:
TestComplete automatically generates test results and shows them in the Test Log window every time the test run is over. Also, you can access the test logs at any time. To do this, double-click the desired test log item shown under the Project_Suite_Name Logs node in the Project Explorer panel.
The test log includes the following:
-
The log items tree on the left shows the structure of the test results.
-
The panel on the right shows the contents of the log item selected in the log items tree. Its layout depends on the test type.
Log Layouts
The test log layout and contents vary depending on the test type:
| Log | Description |
|---|---|
| Generic Test Log | Shows the results of the most commonly used tests: keyword tests, script routines, unit tests and others. |
| Project Suite Log | Shows the results of a project suite. |
| Project Log | Shows the results of a test project. |
| Network Suite Log | Shows the results of network suite runs. The log contains messages posted by network suite jobs and tasks to the log during the run. |
| MSTest Unit Test Log | Shows the results of MSTest unit tests. To display the results of unit and Selenium tests of other types, TestComplete uses generic log pages. |
| XML Comparison Results Log | Shows comparison results for XML files. |
| File Comparison Results Log | Shows comparison results for files. |
Information on Test Log
|
To learn more about |
See these topics |
|---|---|
| Posting messages, images and files to the log | Posting Messages, Images and Files to the Log |
| Working with test results | Working With Test Results |
| Exporting test logs to external files | Exporting Test Results |
| Options that affect the test log | Test Log Options |
| Toolbar of the test log window | Test Log Toolbar |
Showing Log Panels
Usually, all log panels are visible. If a panel is hidden:
-
Select it from the Select Panel drop-down list on the toolbar:
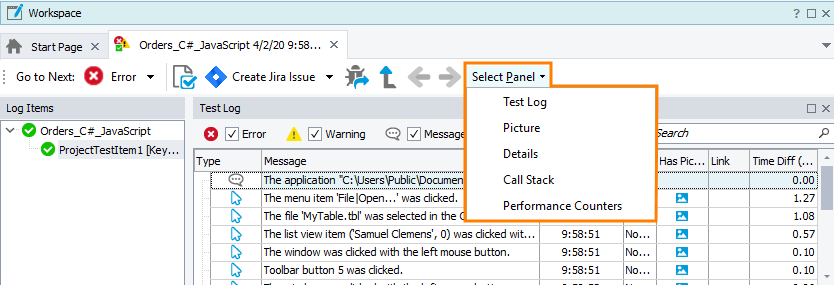
– or –
-
Right-click within the Log Items tree, click Select Log Panel, and then select the needed panel:
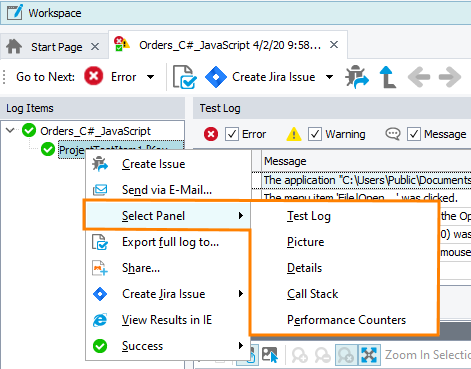
You can customize the layout of log panels. For example, you can sort the records by column, or dock and undock panels in the test log window. To enable or disable docking of log windows, use the Tools > Docking Allowed menu item.