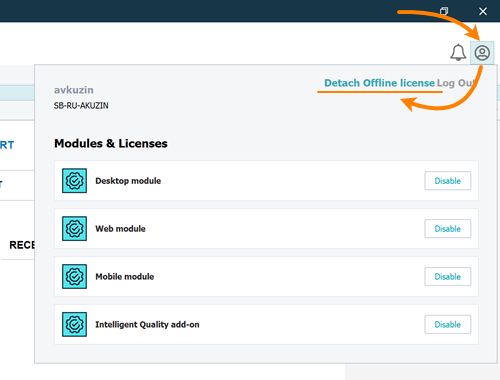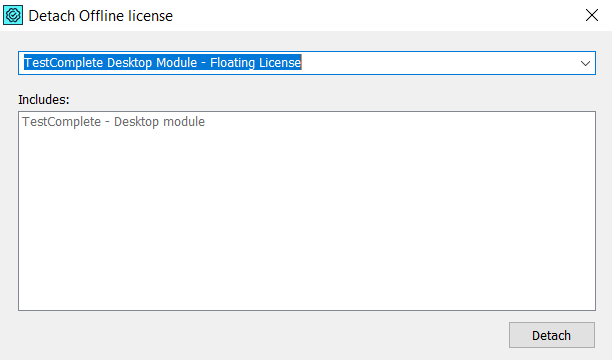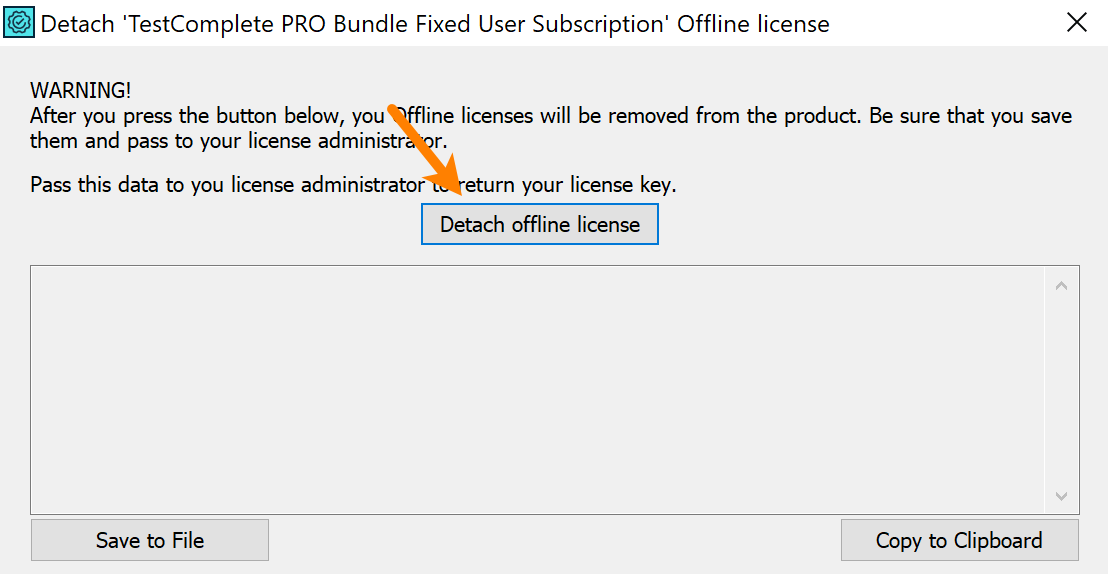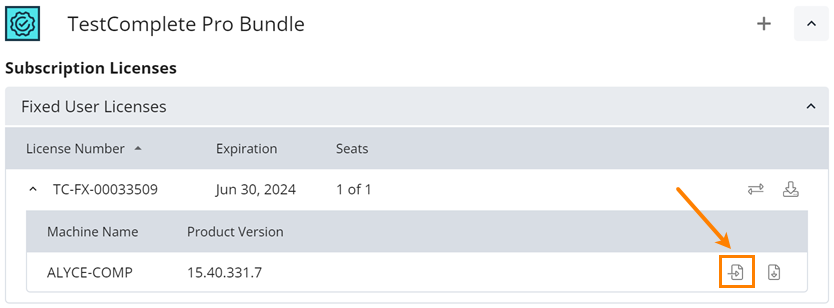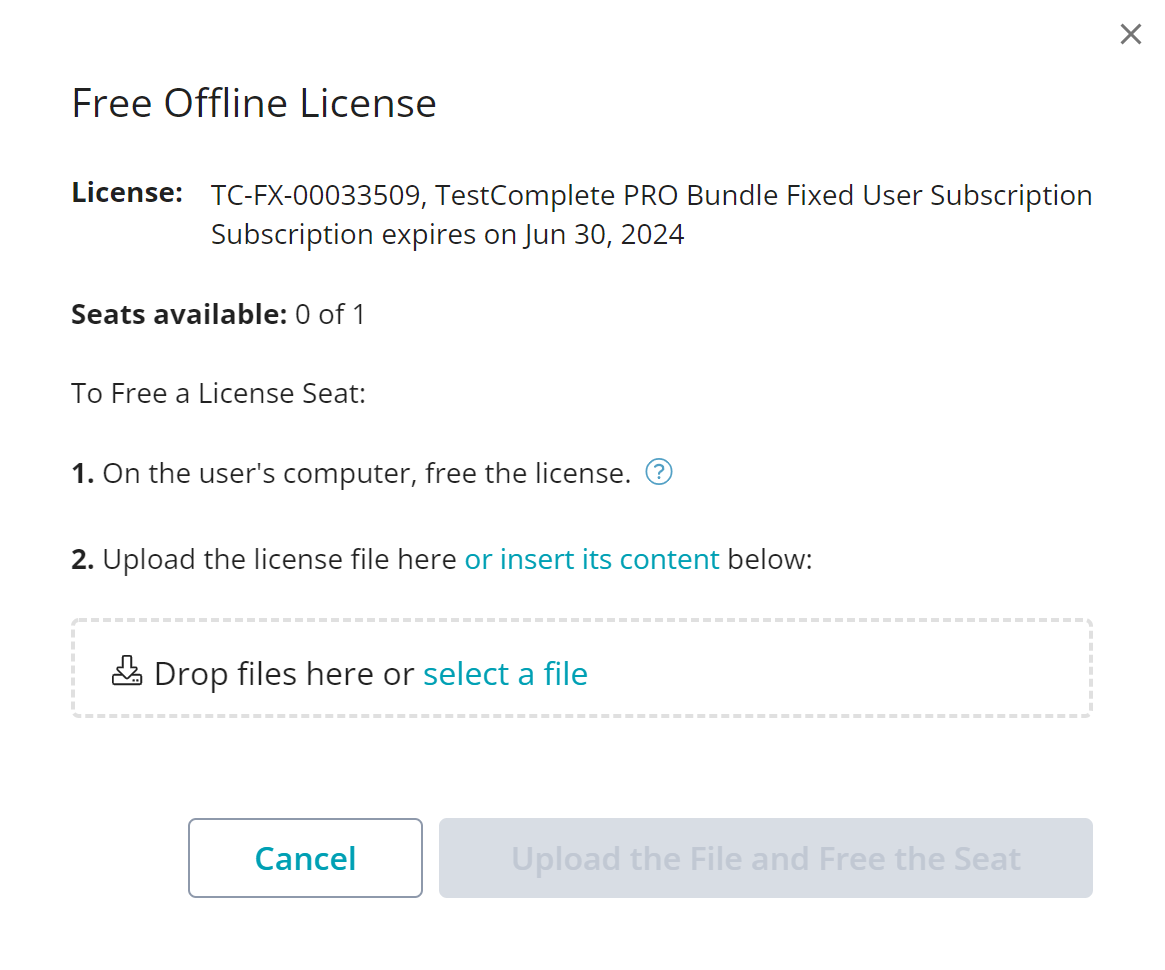This page refers to SmartBear ID-based licenses that we introduced from TestComplete 15.48 onwards.
For information on legacy key-based licenses, which are no longer being actively supported, see Key-Based Licenses.
Why you may want to free a license
When you activate an offline Fixed User license, the SmartBear license servers bind the license to your computer. This means the license cannot be used on another machine. If you want to move your TestComplete instance to another computer, you need to release the license on your machine first. See below for details.
Requirements
To free the license, you will need assistance from your license administrator. They will need to perform some actions on the SmartBear License Management available on the Web.
1. User actions
-
Start TestComplete. Click the user profile icon at the top right and select Detach offline license. This will initiate the detaching procedure:
It is possible that you use multiple licenses at a time. For example, you might have one license for one of TestComplete modules, and another one – for other modules. In this case, TestComplete will show a dialog box asking you to select the license to deactivate. Select the license and continue:
-
In the subsequent dialog box, click Detach offline license:
This will –
-
Remove the license data from your computer, and
-
Form fingerprint data with information on your computer and license.
 Save the fingerprint data to a file to copy it to the clipboard, and then pass this fingerprint data to your license administrator. They will need to upload this data to the SmartBear License Management and complete the license removal. See below.
Save the fingerprint data to a file to copy it to the clipboard, and then pass this fingerprint data to your license administrator. They will need to upload this data to the SmartBear License Management and complete the license removal. See below.After you pass the fingerprint data to your license admin, you can close the dialog box and close TestComplete. You can uninstall it then.
-
2. License administrator actions
Requirements
You will work with the SmartBear License Management available on the Web. If you are working in a private network, you will have to find a computer that has access to that Portal.
Steps to follow
-
Log in to the SmartBear License Management as a license administrator:
-
On the Portal, find your offline Fixed User license, and click
 Free Offline License:
Free Offline License: -
In the subsequent dialog box, upload the fingerprint file you received from the license user and click Upload the file and free the seat. This will update the license database:
Note: The “Upload...” button remains disabled until you upload or insert valid fingerprint data.
You can now activate the license on another computer.
To convert an offline Fixed User license to an online one, you need to perform the steps described above for each license seat.
See Also
Licensing in Private Networks
Activate Fixed User License in Private Network