On the Variables page of the Keyword Test editor, you can create, modify, and delete keyword test variables. You can use these variables to parameterize operations and pass data from one operation to another during the test run.
The following image demonstrates the overall view of the Variables page:
Information on the panel
The page is a table that provides information about the variables. Each row in this table corresponds to a single variable. Table columns show properties of this variable:
| Column | Description | ||
|---|---|---|---|
| Name | Specifies the variable name.
|
||
| Type | Specifies the variable’s type. The following types are possible:
|
||
| Default Value | Specifies the value that will be assigned to the variable when the keyword test starts.
|
||
| Category | The category of the variable. This is a helper value like Description. It allows you to sort, filter or group the variables list on the Category column to see the variables of a desired category. | ||
| Description | Any descriptive text related to the variable. |
You can arrange columns in the table using the customization capabilities provided by TestComplete.
Variables page toolbar
The Variables page toolbar contains the following commands:
 Add Variable - Adds a new variable to the current keyword test.
Add Variable - Adds a new variable to the current keyword test.
 Delete - Removes the selected variable from the current keyword test.
Delete - Removes the selected variable from the current keyword test.
Working with variables
Creating new variables
- Click
 Add Variable on the page toolbar.
Add Variable on the page toolbar.
– or –
-
Right-click within the Variables page and then click
 New Item.
New Item.
TestComplete will add a new row to the Variables table. You can then enter the desired values into the table cells.
Modifying variables
-
Click the cell you would like to change and edit the cell value using the in-place editor.
Deleting variables
-
Select the variable you want to delete, and then click
 Delete on the page toolbar.
Delete on the page toolbar.
– or –
-
Right-click the desired variable in the Variables page and choose
 Delete from the context menu.
Delete from the context menu.
Note that you can also create, modify and delete variables directly from your tests using the KeywordTests.TestName.Variables object.
See Also
Keyword Tests
About Keyword Test Editor
Keyword Test Variables

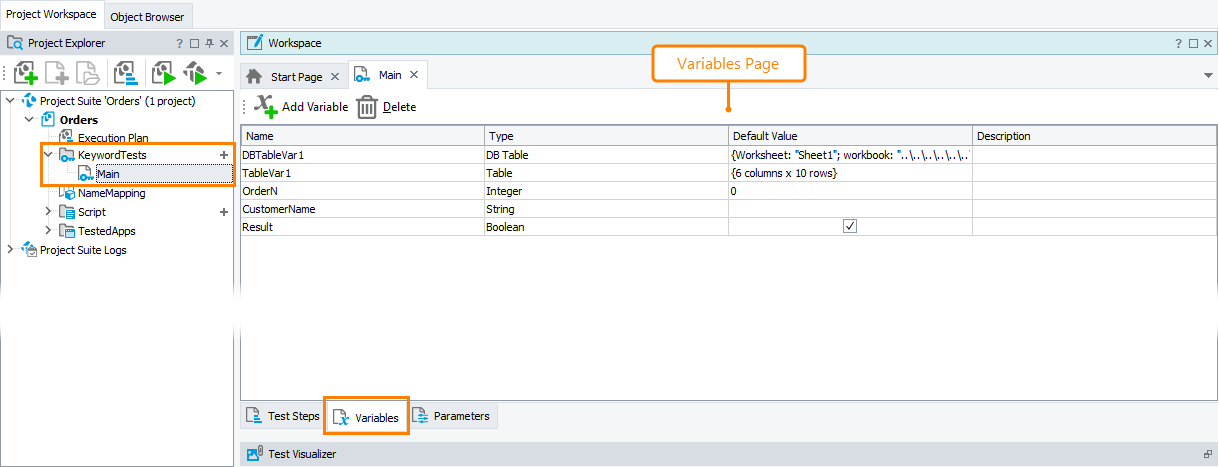
 Creating new variables
Creating new variables