You use the Test Parameters dialog to specify parameter values of the test to be executed by a project test item. The dialog appears when you press the ellipsis button within the Parameters cell on the Execution Plan editor of the project.
The dialog contents slightly differ for different types of tests to be executed:
Keyword tests and script tests
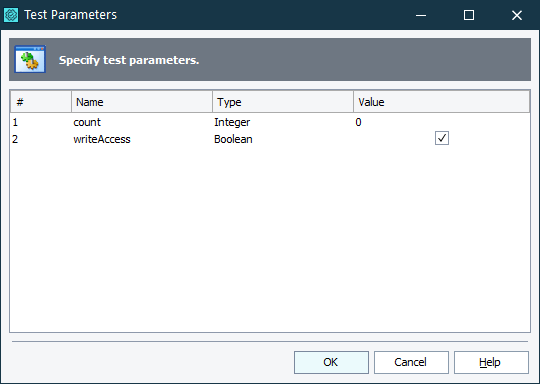
The dialog lists parameters of the selected script routine or keyword test and lets you specify their values. It holds the following columns:
| Column | Description |
|---|---|
| # | The parameter’s number. |
| Name | Holds the parameter name. This property is read-only. |
| Type | Specifies the parameter type. You can choose one of the following data types: Boolean, Double, Integer, String, Variant, Variable. Variant means that in the script, the parameter can hold any Variant-compatible value: string, integer, date, object, and so on. Variable means that you specify the project variable that holds this value instead of parameter value. |
| Value | Specifies the parameter value.
Notes on using keyword tests:
|
For each parameter, you should select the parameter type from the Type list and specify the parameter value in the Value cell. For parameters of integer, double and string type you can type the parameter value directly in the Value cell. For boolean parameters you can check or uncheck the check box in the Value cell. For Variant type parameters you can choose whether the parameter will be unassigned or assigned with the null value (that is nil in DelphiScript, Nothing in VBScript, None in Python, null in JavaScript, JScript, C++Script and C#Script).
Instead of specifying the parameter value directly in the dialog, you can also choose an existing project or project suite variable that holds the desired parameter value. To do that, choose the Variable option in the Type list and then select the needed variable from the Value drop-down list.
Tests run by a tag expression
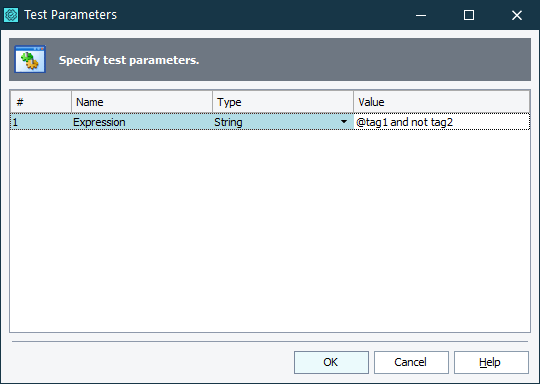
If you are going to run tests by tag expressions, the dialog holds the following columns:
| Column | Description |
|---|---|
| # | Always 1, read-only. |
| Name | Always Expression, read-only. |
| Type | Specifies the type of the Value cell. Can be one of the following values:
|
| Value | Specifies the desired tag expression, or a project or project suite variable that contains it. |
Tag expression syntax
-
Use
@before tag names, that is, use@tag1rather thantag1. -
To combine tags, use the
and,orandnotoperations, for example:@tag1 or @tag2
@tag1 and not @tag3
not @tag5These operations don’t depend on the scripting language you use in your TestComplete project. That is, for example, in JavaScript projects you should use
and,orandnotrather than&&,||and!—@tag1 and not @tag2 ← Correct!
@tag1 && !@tag1 ← Incorrect! -
If needed, you can use braces to group tags, for example:
@tag1 and (@tag2 or @tag3)
(@tag1 or not @tag2) and (not @tag3 or @tag4)
To save the changes and close the dialog, press OK. Cancel will close the dialog discarding any changes.

 Keyword tests and script tests
Keyword tests and script tests