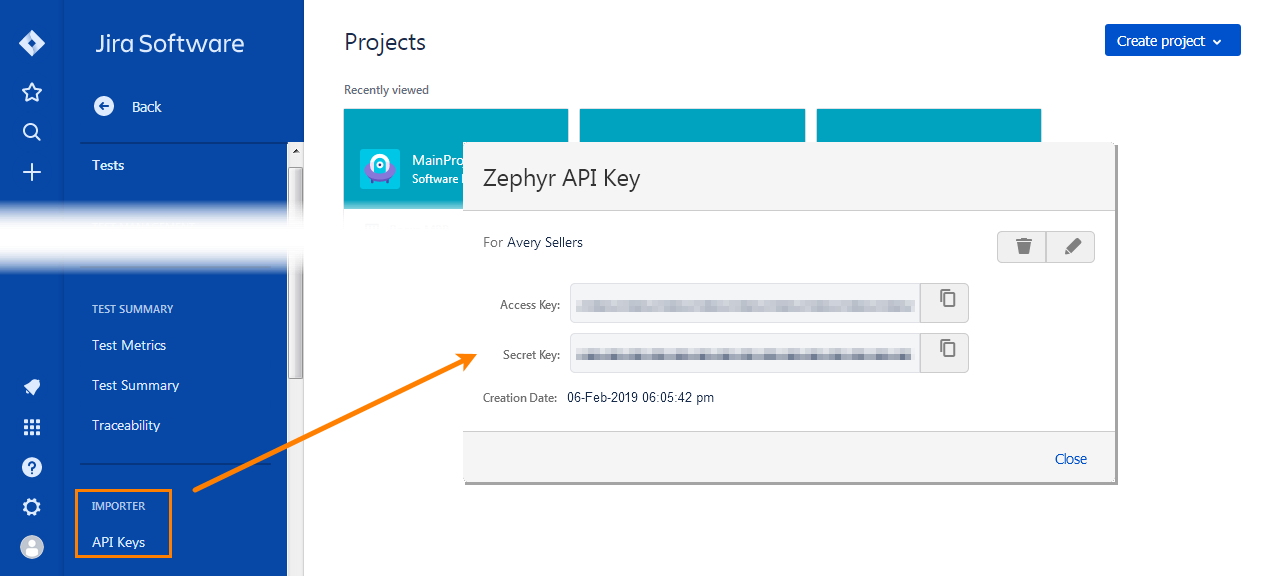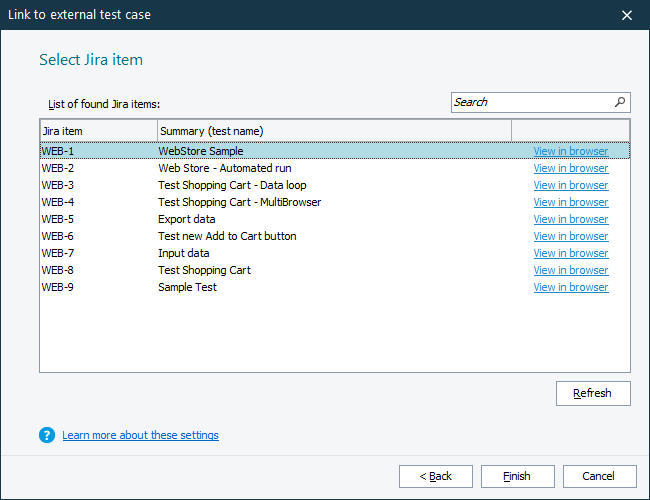In the Link to External Test Case wizard, you can bind a test item of your TestComplete project to a Zephyr test case added to a Jira project. To learn more, see Integration With Zephyr Squad.
TestComplete shows this wizard when you click the ellipsis button in the Link to external test case column in the Execution Plan editor of your project.
Zephyr connection properties
If your current TestComplete project is not bound to a Jira project, on the first page of the wizard, you can specify Jira connection properties and select the needed Jira project:
-
In the Hosting Type drop-down list, select your Jira type: Jira Could or Jira Server.
Connection settings
-
In the Jira Server URL text box, type your Jira server URL.
-
In the Jira Login text box, specify your email address or your Jira account name.
-
In the Jira API Token or Password text box, specify the Jira API token or password you use to access Jira.
To learn how to get an API token, see the Jira documentation on the Atlassian web site.
-
If you use Zephyr Squad Cloud, in the Zephyr Access Key and Zephyr Secret Key text boxes, specify your Zephyr API keys.
Project settings
-
In the Project text box, specify your Jira project. You can type the project name manually, or you can click the ellipsis button and select the needed project from the Select Jira Project dialog.
Note: If you use a custom issue type name for Zephyr test cases in Jira (other than the default Test name), the dialog will not be able to locate available projects. If you use TestComplete 14.20 or later: You have to configure your TestComplete projects to access custom Zephyr test cases manually. See Link TestComplete Projects to Custom Zephyr Test Case Issue Types. -
In the Version text box, specify your Jira project's version to which you want to add your TestComplete tests. You can type the version number manually, or you can click the ellipsis button and select the version from the Select Release Version dialog.
Note: If you do not specify a version, your TestComplete tests will be added to the default Unscheduled version of your Jira project.
-
In the Cycle text box, specify your Jira project’s text cycle to which you want to add your TestComplete tests. You can type the cycle name manually, or you can click the ellipsis button and select the cycle from the Select Cycle dialog.
Note: If you do not specify a cycle, your TestComplete test results will be added to the default Ad hoc cycle of the selected release. If you specify a non-existing cycle, it will be created and added to the specified release.
Select Jira item
If the Zephyr connection properties are valid, the wizard will show the Select Jira Item page where you can select a Zephyr test case:
To find the needed Jira test item faster and easier, start typing the sought-for test item summary or key in the Search box. The wizard will filter out the items according to the text you are typing.
To view the Jira test item, click Link. It will be opened in your web browser.
Select the needed test case and click Finish.
The wizard will assign the test item to the selected Jira test item and will show the item’s ID in the Link to external test case column.
If the Zephyr connection properties were not specified, the wizard will save them on the Project Properties > Zephyr Squad page of your project.

 Zephyr connection properties
Zephyr connection properties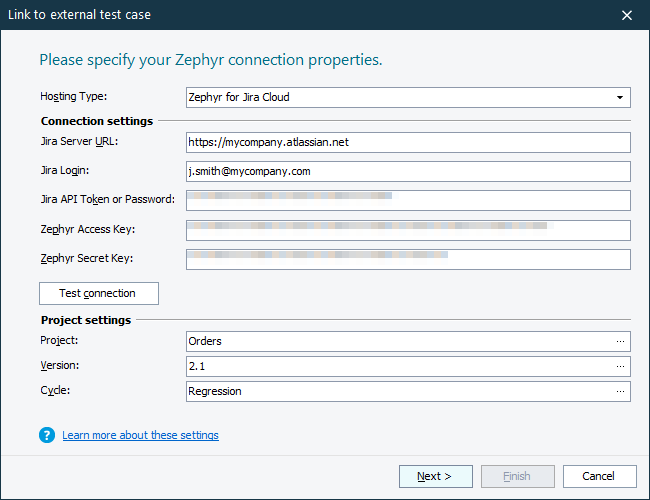
 How to get Zephyr API keys
How to get Zephyr API keys