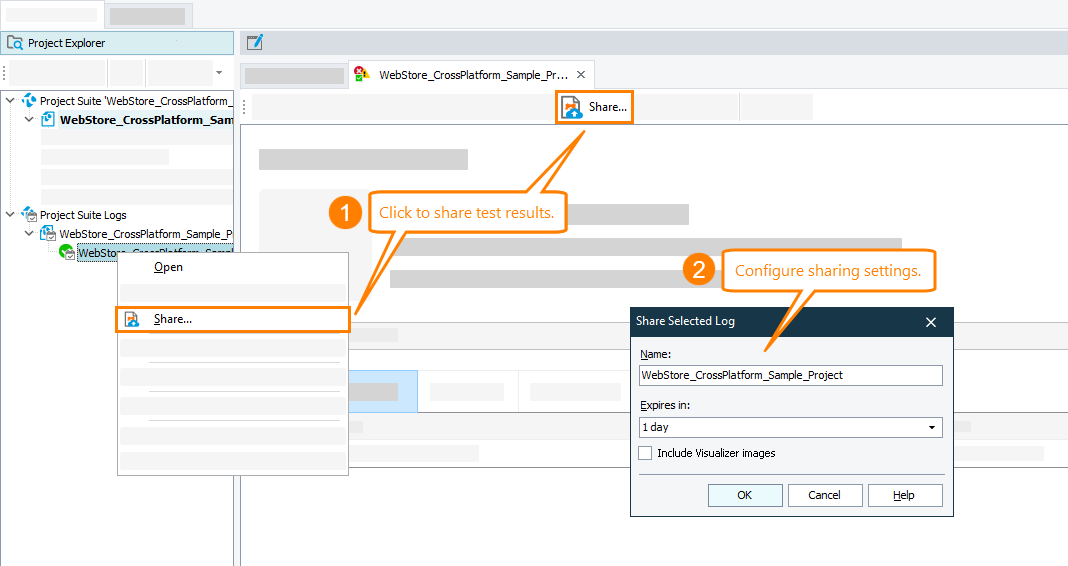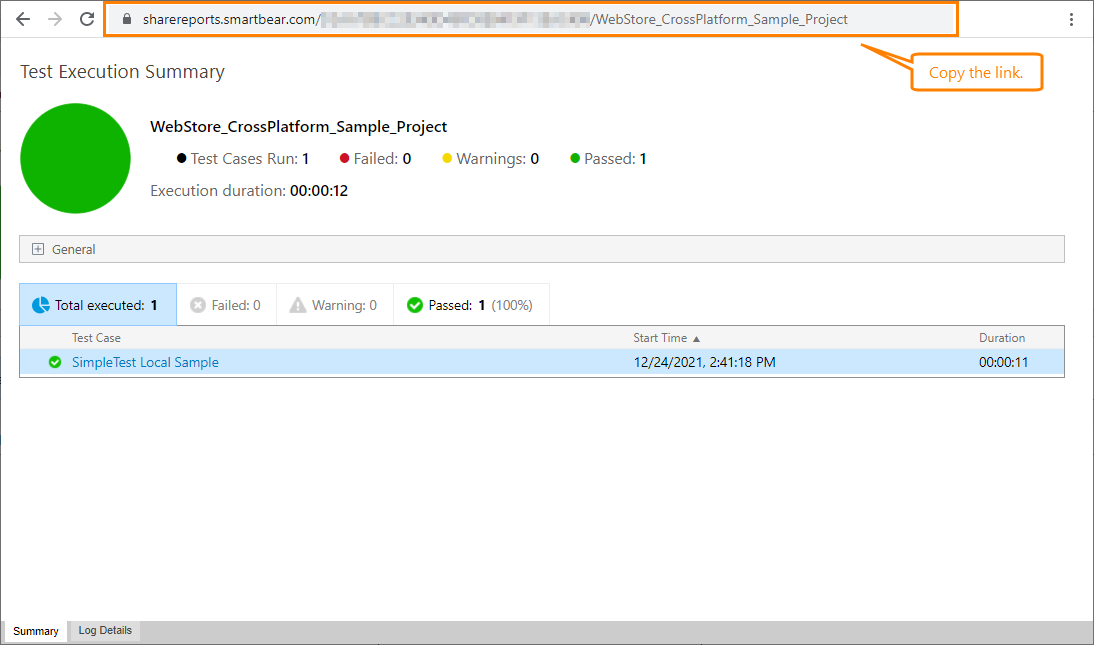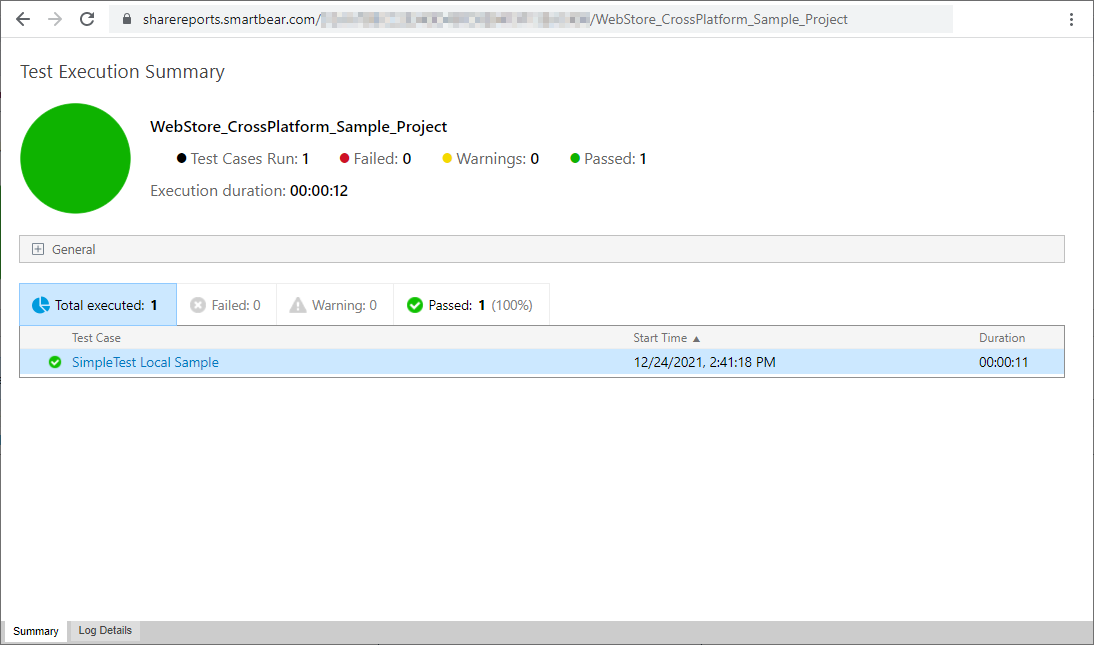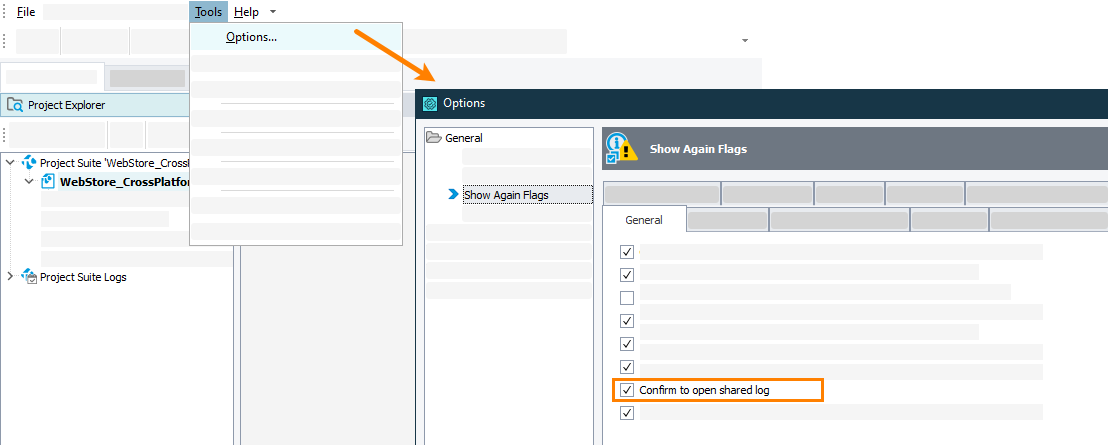In software development, sharing test results is a common task. For example, your colleagues may want to know how the nightly smoke test was going, or your manager may want to view the test results statistics. To share test results, you can:
-
Export test results to an external file and send the file to your teammates. See Exporting Test Results.
-
Upload test results to our online storage and send the link to it to your teammates.
How to share reports
Viewing shared logs
If the link is lost
-
Make sure that the Tools > Options > General > Show Again Flags > Confirm to open shared log option is enabled in TestComplete:
-
Select the shared test log in the Project Explorer.
-
Right-click the log item and then click Share.
-
If the log is already shared, TestComplete will show a message asking if you would like to open the shared log or change its sharing settings.
-
Click Yes, open the existing log.
TestComplete will open the log in a web browser. Copy the link from the browser's address bar.
Security
To share logs, TestComplete connects to the sharereports.smartbear.com service via HTTPS. The traffic is secured.
Requirements and limitations
-
TestComplete version 15.30.
-
Your computer must have access to the following web service:
https://sharereports.smartbear.com Access to this web service is required for both uploading and viewing test results.
Access to this web service is required for both uploading and viewing test results.If you have firewalls or proxies running in your network, they should allow accessing the web service as well.
-
The total size of a single test log to share cannot exceed 500 MB.
-
When sharing a test log, you specify the storage period (see above). The log will be available until it expires.
-
Canceling log sharing is not supported.
-
 Now, the number of logs you can share is not limited. This may change in the future.
Now, the number of logs you can share is not limited. This may change in the future.
TestComplete 32-bit executable is located in the <TestComplete>\Bin folder.
TestComplete 64-bit executable is located in the <TestComplete>\x64\Bin folder.
TestComplete 32-bit executable is located in the <TestComplete>\Bin folder.
TestComplete 64-bit executable is located in the <TestComplete>\x64\Bin folder.
TestComplete 32-bit executable is located in the <TestComplete>\Bin folder.
TestComplete 64-bit executable is located in the <TestComplete>\x64\Bin folder.
TestComplete 32-bit executable is located in the <TestComplete>\Bin folder.
TestComplete 64-bit executable is located in the <TestComplete>\x64\Bin folder.

 How to share reports
How to share reports