The Image Viewer is the TestComplete built-in viewer for various images that are included in TestComplete projects:
-
Images posted to the test log.
-
Images kept in the project’s Stores.
-
Screenshots captured with TestComplete tools.
-
Images of onscreen objects that you can explore using the Object Browser panel.
-
Images returned by object properties and so on.
The Image Viewer supports JPG, BMP, PNG, TIFF, GIF, and ICO formats.
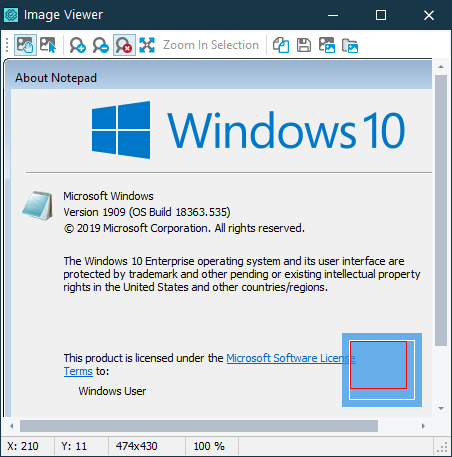
All controls are grouped on the toolbar that by default is displayed at the top of the picture area:
-
When the
 Scroll Mode button is pressed, you can scroll the viewing area using the arrow buttons, the mouse scroll button or by dragging with the mouse inside this area.
Scroll Mode button is pressed, you can scroll the viewing area using the arrow buttons, the mouse scroll button or by dragging with the mouse inside this area. -
When the
 Select Mode button is pressed, you can select any rectangular region in the picture area by dragging with the mouse inside this area. To copy the selected region to the Clipboard, click
Select Mode button is pressed, you can select any rectangular region in the picture area by dragging with the mouse inside this area. To copy the selected region to the Clipboard, click  Copy.
Copy. -
The Zoom slider zooms the picture in or out (increases or decreases the display scale). The + and - keys or scrolling the mouse wheel while holding the Ctrl key pressed does the same. The
 Zoom Default button restores the original picture scale. To fit the picture within the borders of the Image Viewer window, enable the
Zoom Default button restores the original picture scale. To fit the picture within the borders of the Image Viewer window, enable the  Best Fit button.
Best Fit button. -
On the status bar of the window, X and Y indicate the current mouse coordinates relative to the picture, 0,0 at top left. Also, the status bar displays the width and height and the current display scale (in percent) of the picture.
-
The
 Save To File button will save the currently selected region of the displayed picture to a file whose format can be any of the formats supported by the Image Viewer. For BMP format, you can also choose the desired color depth. The image comparison functions will require images of the same color depth.
Save To File button will save the currently selected region of the displayed picture to a file whose format can be any of the formats supported by the Image Viewer. For BMP format, you can also choose the desired color depth. The image comparison functions will require images of the same color depth. -
The
 Add Image to Stores button saves the currently selected region or the entire image to the Regions collection of the project’s Stores. See About Regions Editor.
Add Image to Stores button saves the currently selected region or the entire image to the Regions collection of the project’s Stores. See About Regions Editor. -
The
 Add Image to Image Repository button adds the currently selected image to the image repository to use in Image-based tests. You can use the displayed Add Image to Image Repository wizard to set up the recognition area, item and image parameters.
Add Image to Image Repository button adds the currently selected image to the image repository to use in Image-based tests. You can use the displayed Add Image to Image Repository wizard to set up the recognition area, item and image parameters.
See Also
TestComplete User Interface
Posting Messages, Images and Files to the Log
About Regions Editor
