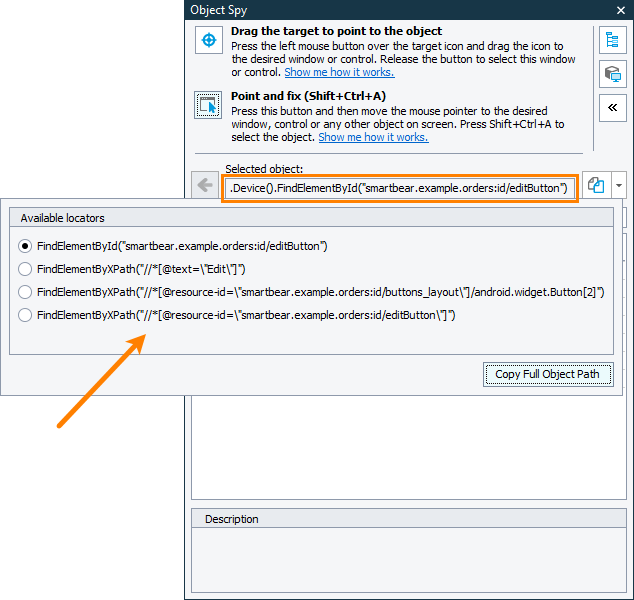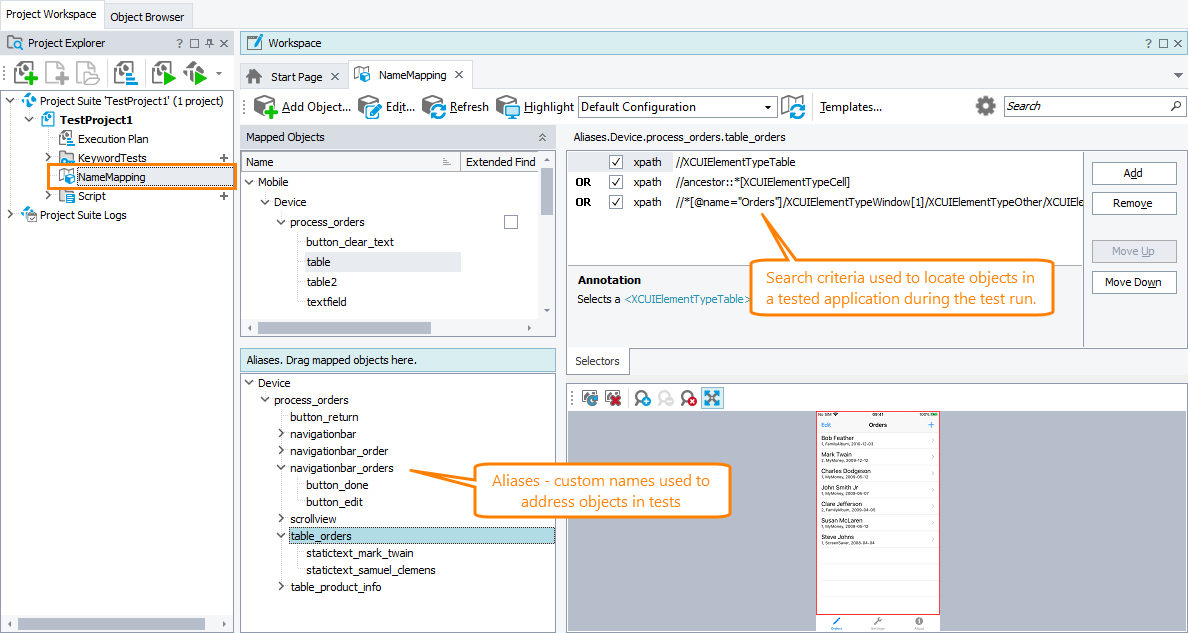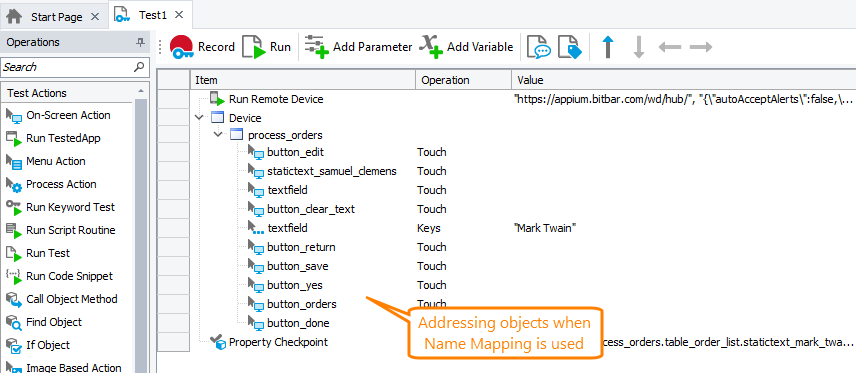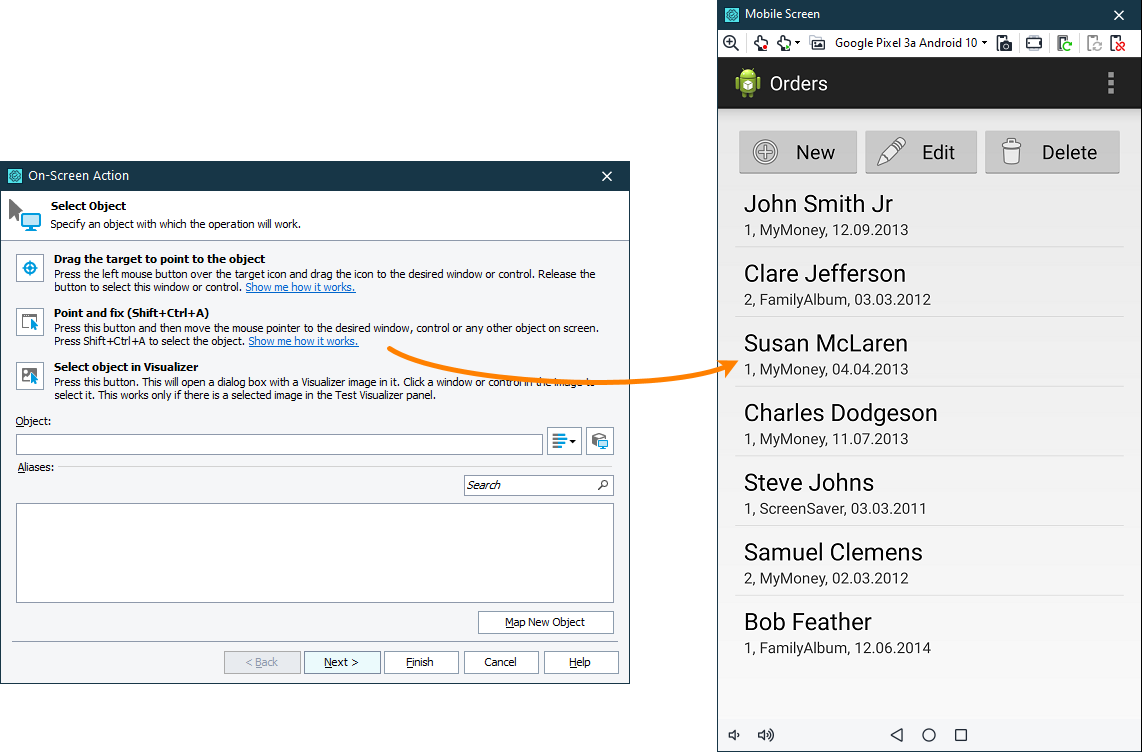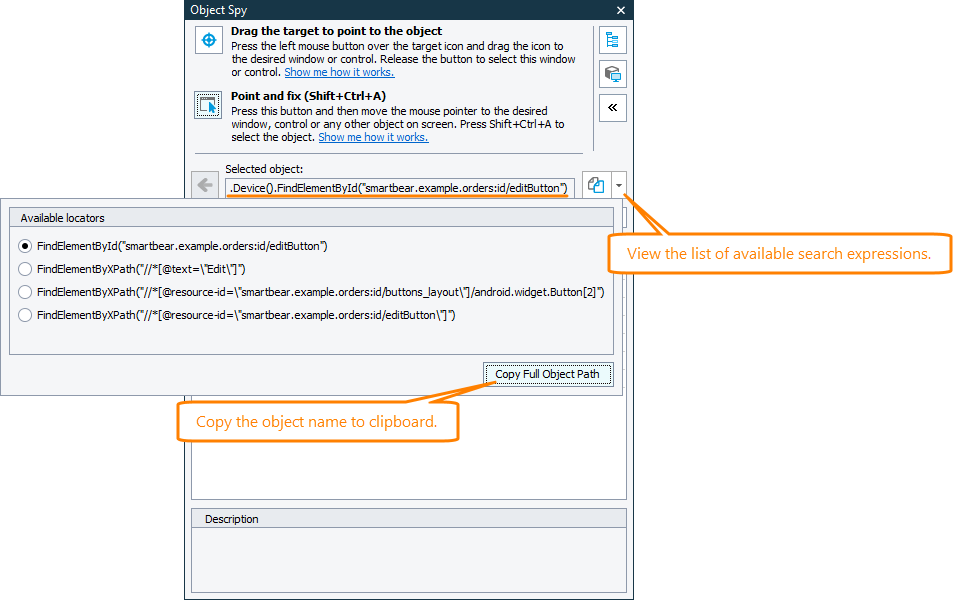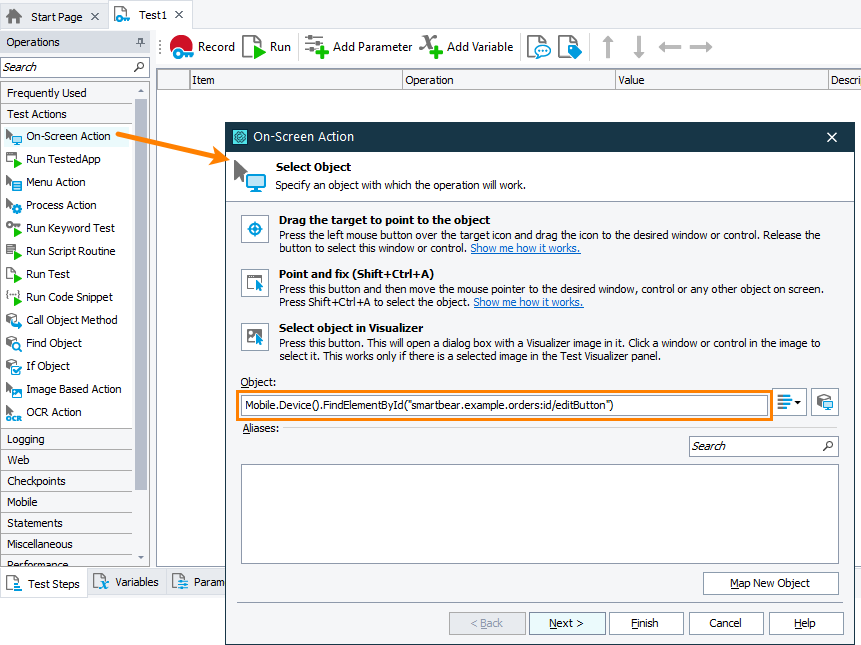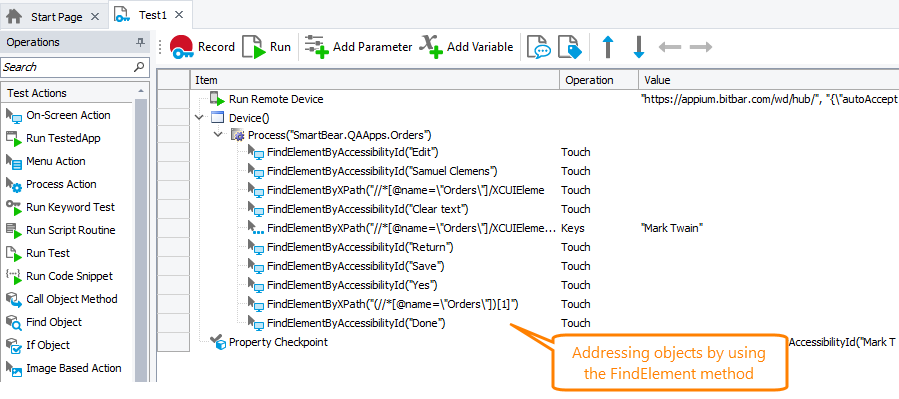To simulate user actions over a tested mobile application, locate the needed object in the application first.
Requirements and prerequisites
Before exploring the tested application and locating tested objects, make sure that all requirements and prerequisites are met:
Addressing objects by their unique identifier
The easiest way to locate objects in your tested mobile application is to use the unique search expression that TestComplete provides for each object it recognizes in your tested mobile application. The Object Browser and Object Spy of TestComplete show the list of available search expressions (if several expressions are available):
You can copy the expression to the clipboard and then insert it into your test.
Addressing objects using name mapping and aliases
You may find that the unique identifier that the Object Browser or Object Spy generates for test objects may be too long and not convenient to use in tests. Instead, you can assign custom names to tested objects. This is called name mapping: TestComplete adds the object to the Name Mapping repository, assigns a meaningful name — alias — to the object and search criteria that will be used to locate the object in the tested application during the test run:
You can change the assigned alias and criteria in the way you like.
In tests, you use the assigned custom name to address the objects:
Addressing objects without name mapping and aliases
In script tests
To address a tested object, you can use various FindElement methods:
For example, the code snippet below shows how to use the FindElementById method to get an object in a tested mobile application:
JavaScript
{
…
var device = Mobile.Device("MyDevice");
var list = device.FindElementById("smartbear.example.orders:id/listView1");
…
}
Python
…
device = Mobile.Device("MyDevice")
list = device.FindElementById("smartbear.example.orders:id/listView1")
…
VBScript
…
Set device = Mobile.Device("MyDevice")
Set list = device.FindElementById("smartbear.example.orders:id/listView1")
…
End Sub
DelphiScript
var device, list;
begin
…
device := Mobile.Device('MyDevice');
list := device.FindElementById('smartbear.example.orders:id/listView1');
…
end;
C++Script, C#Script
{
…
var device = Mobile["Device"]("MyDevice");
var list = device["FindElementById"]("smartbear.example.orders:id/listView1");
…
}
To pause the test run until the needed object becomes available, you can use various WaitElement methods:
The code snippet below shows how to pause the test run until a tested object with the specified ID becomes available:
JavaScript
{
…
var device = Mobile.Device("MyDevice");
var list = device.WaitElementById("smartbear.example.orders:id/listView1", 3000);
…
}
Python
…
device = Mobile.Device("MyDevice")
list = device.WaitElementById("smartbear.example.orders:id/listView1", 3000)
…
VBScript
…
Set device = Mobile.Device("MyDevice")
Set list = device.WaitElementById("smartbear.example.orders:id/listView1", 3000)
…
End Sub
DelphiScript
var device, list;
begin
…
device := Mobile.Device('MyDevice');
list := device.WaitElementById('smartbear.example.orders:id/listView1', 3000);
…
end;
C++Script, C#Script
{
…
var device = Mobile["Device"]("MyDevice");
var list = device["WaitElementById"]("smartbear.example.orders:id/listView1", 3000);
…
}
To get all tested objects that match a search condition, you can use various FindElements methods:
FindElementsFindElementsByAccessibiltyIdFindElementsByClassNameFindElementsByIdFindElementsByXPath
The code snippet below shows how to get all objects with the specified class name:
JavaScript
{
var items = Mobile.Device("MyDevice").FindElementsByClassName("android.widget.TwoLineListItem");
for (let i = 0; i < items.length; i++)
{
…
}
}
Python
items = Mobile.Device("MyDevice").FindElementsByClassName("android.widget.TwoLineListItem");
for i in range (0, len(items) - 1):
…
VBScript
items = Mobile.Device("MyDevice").FindElementsByClassName("android.widget.TwoLineListItem")
For i = 0 To UBound(items)
…
Next
End Sub
DelphiScript
var items, i;
begin
items := Mobile.Device('MyDevice').FindElementsByClassName('android.widget.TwoLineListItem');
for i := 0 to VarArrayHighBound(items, 1) do
begin
…
end;
end;
C++Script, C#Script
{
var items = Mobile["Device"]("MyDevice")["FindElementsByClassName"]("android.widget.TwoLineListItem");
for (let i = 0; i < items["length"]; i++)
{
…
}
}
In keyword tests
The easiest way to get the needed objects in keyword tests is to select the object visually in the Mobile Screen window:
As an alternative, you can do the following:
-
Locate the needed object in the tested application’s object hierarchy. You can do it either manually in the Object Browser, or by selecting the object visually in the Mobile Screen window with the Object Spy:
-
Copy the search expression that TestComplete provides for the object:
-
In your keyword test, add the operation you want to run against the object (for example, the On-Screen Action operation), and when configuring the operation, use the copied expression to specify the target object.
The test will use the search expression to address the objects:

 Requirements
Requirements