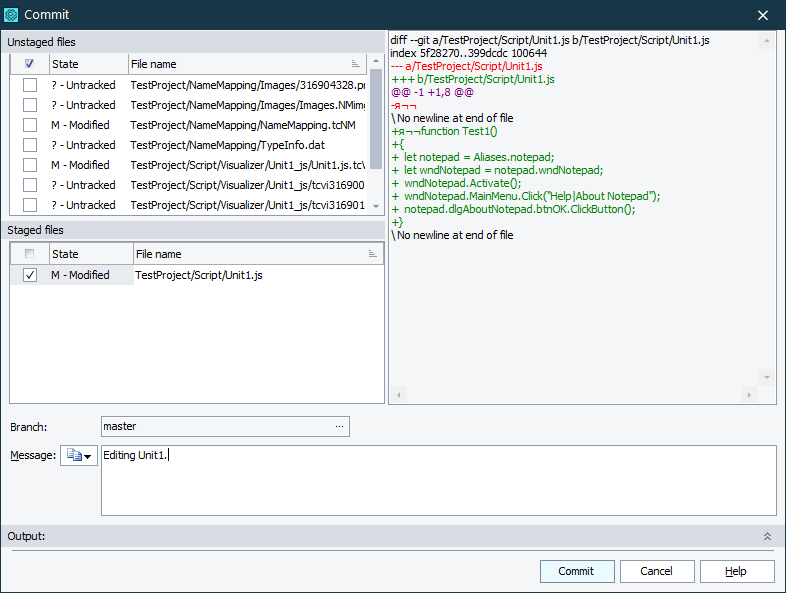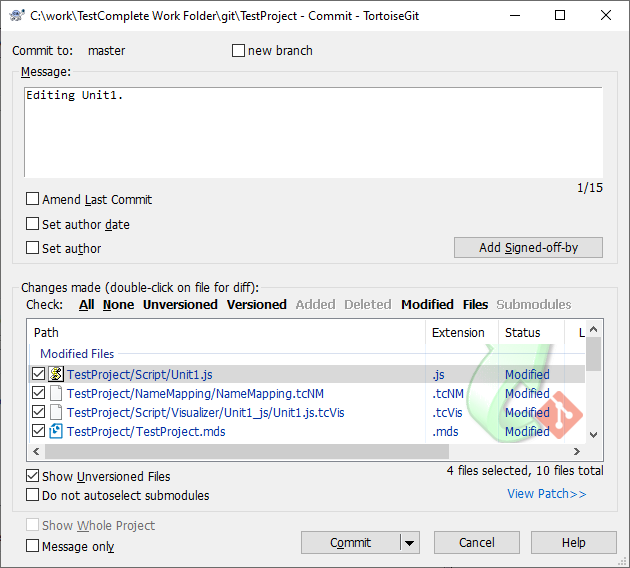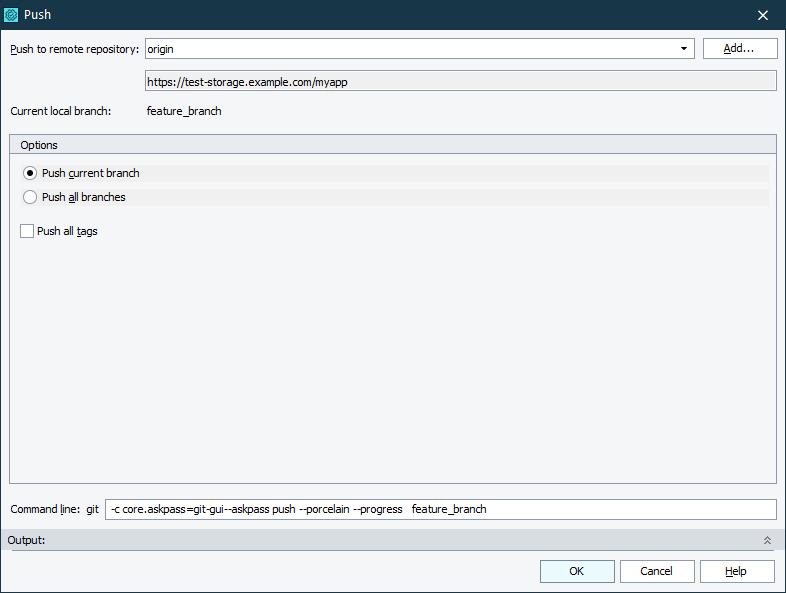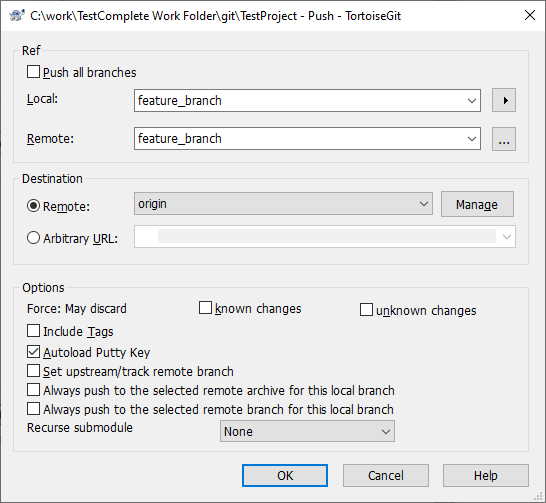Once you made changes to your TestComplete project (or project suite) and want to record this state to a source control system, then you can perform this directly from TestComplete.
Committing Changes
To commit changes to the local repository:
-
Open the Commit dialog. You can do one of the following to display it:
- Select File > Source Control > Commit from the TestComplete main menu.
- Right-click within the Project Explorer and choose Source Control > Commit from the context menu.
- Click
 Commit on the Source Control toolbar (if the toolbar is hidden, right-click the main menu and select Source Control in the ensuing context menu to show the toolbar).
Commit on the Source Control toolbar (if the toolbar is hidden, right-click the main menu and select Source Control in the ensuing context menu to show the toolbar).
-
In the dialog, select the files you want to submit.
Committing changes via the TestComplete Commit dialog
Committing changes via TortoiseGit Commit dialog
-
Specify the commit message and press Commit.
Pushing Changes to Remote Repository
When you have your project at a point that you want to share, you have to push changes from your local repository to the remote repository.
To push changes to the remote repository:
-
Commit to the local repository all the changes that you want to upload.
-
Open the Push dialog. You can do one of the following to display it:
- Select File > Source Control > Push from the TestComplete main menu.
- Right-click within the Project Explorer and choose Source Control > Push from the context menu.
- Click
 Push on the Source Control toolbar (if the toolbar is hidden, right-click the main menu and select Source Control in the ensuing context menu to show the toolbar).
Push on the Source Control toolbar (if the toolbar is hidden, right-click the main menu and select Source Control in the ensuing context menu to show the toolbar).
-
In the dialog, select a remote repository where the changes will be uploaded.
Pushing changes via the TestComplete Push dialog
Pushing changes via TortoiseGit Push dialog
-
Specify other options for the push operation (if needed) and press Ok.

 Committing Changes
Committing Changes