The Project Explorer panel is used to display and modify the structure of a TestComplete project suite and any of its projects. The structure is represented as a tree whose top-level node is the project suite that is currently open in TestComplete. Below this node are projects that belong to this project suite. Child nodes of each project are its project items, which in turn can have their child items, and so on. Let’s call this tree the project suite structure tree.
Another function of the Project Explorer panel is to display the structure of the log on the runs of the project suite and its projects. For this purpose, there is the second tree, in which the top-level node is the project suite log, its child nodes are logs of the project suite’s projects, whose child nodes in turn are logs on their runs (one node per project run), and so on. Let’s refer to this tree as to the project suite log structure tree. For information on log items displayed in the panel, see Project Explorer - Log Items.
Accessing the Panel
To access the Project Explorer panel, either select Project Explorer from the View menu, or choose View | Select Panel and then choose Project Explorer from the resulting Select Panel dialog.
Project Tree
As we have said above, the project tree structure in the Project Explorer panel is represented as a project structure tree. Its top-level node corresponds to the project suite that is currently open in TestComplete. The child nodes of the project suite are its projects, which, in their turn, can have their own child items - project items and so on. Besides project items defined in TestComplete, your test projects can also include arbitrary files like Excel workbooks or .csv files with test data.
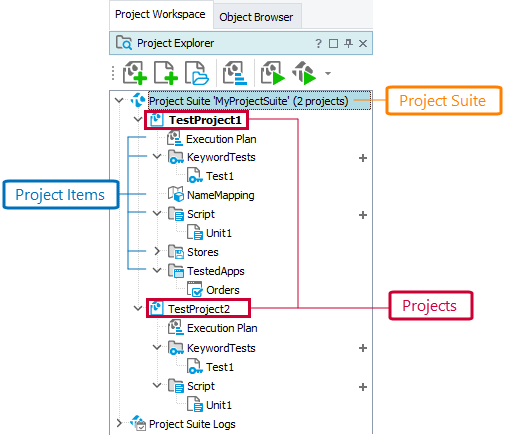
The Project Explorer displays the  mark for the items whose files reside outside the project’s folder on the hard drive. Potentially, these items are shared among several test projects and deleting them can make these projects non-functional.
mark for the items whose files reside outside the project’s folder on the hard drive. Potentially, these items are shared among several test projects and deleting them can make these projects non-functional.
Working With the Panel
The Project Explorer panel allows not only viewing the project suite and the structure of its projects, but also accessing the projects’ items and performing various actions with them. To view or edit a project item in an appropriate editor opened in the Workspace panel, do any of the following:
-
Double-click the item node in the project tree.
-
Right-click the item node and select Edit from the context menu.
Double-clicking the project suite node opens the Project Suite Editor.
Double-clicking the project node opens the Project Editor.
You can also add new elements to the project structure, manage them or delete the elements you do not need from the structure. For more information on the tasks you can accomplish with the Project Explorer panel, see Project Explorer - Common Tasks.
Project Explorer Panel’s Context Menu
To work with elements displayed in the panel, you can use the context menu called upon right-clicking the nodes. Selecting a node in the Project Explorer panel dynamically updates the commands that are available to you in the panel’s context menu. For more information on the context menu, see Project Explorer Context Menu.
Organizing Project Items
Projects can have multiple items that may complicate viewing and managing the projects’ content. You can organize the project items in the way you want by using your own custom folders and subfolders. Custom folders can be added to any item in the project tree that may contain child elements.
For example, you can group several tests into folders:
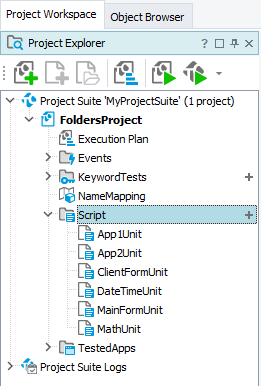 Without folders |
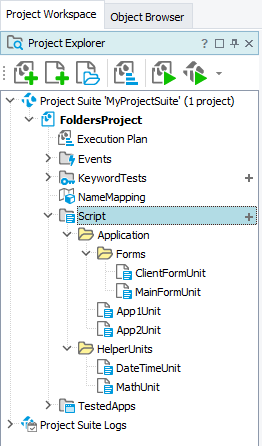 With folders |
To learn how to create and manage folders in a project and how to use them to organize project items, see Organizing Items Into Folders.
Integration With Source Control
If a project suite, a project or one of its project items is bound to a source control system, project items’ icons in the Project Explorer panel indicate the source control status of the files. For more information on working with source control systems, see Integration With Source Control Systems via SCC API Providers (Legacy).
See Also
Project Explorer
Project Explorer - Log Items
Projects in TestComplete
Integration With Source Control Systems via SCC API Providers (Legacy)
