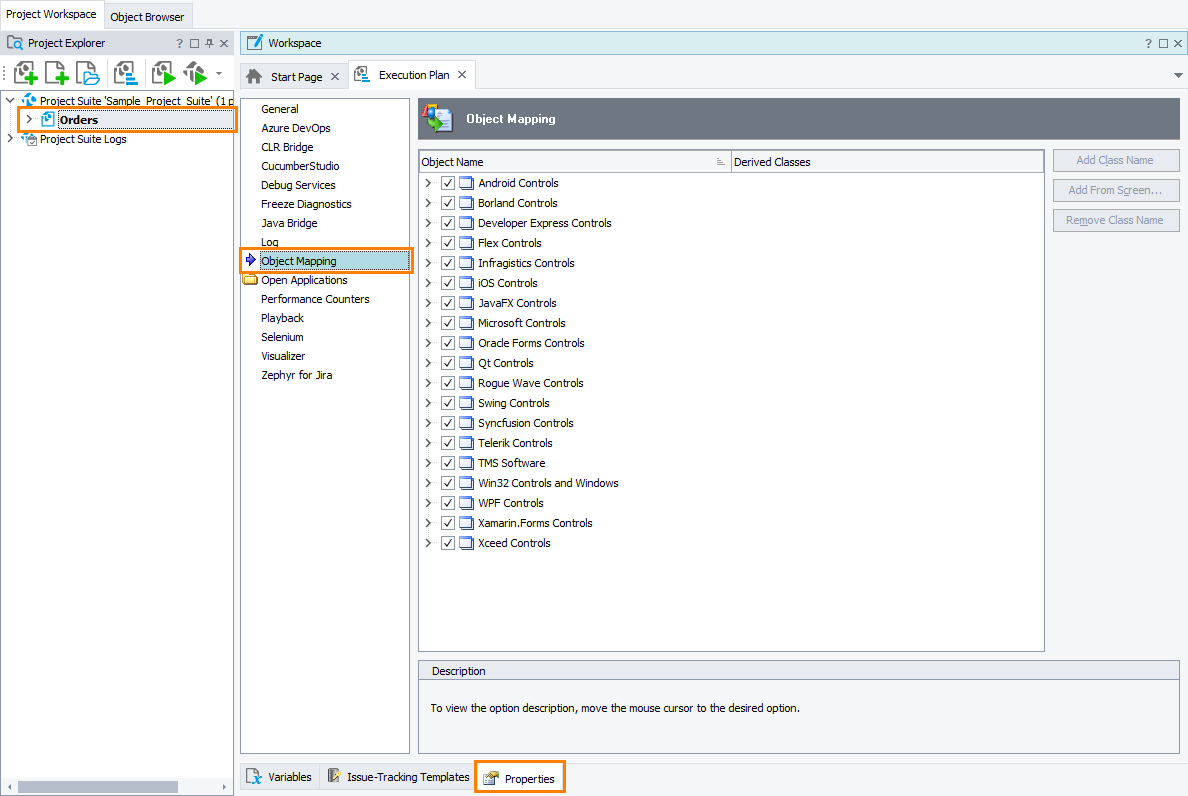Object Mapping allows you to “map” custom controls to controls supported by TestComplete, thus enabling the recording and scripting support for these controls. The Object Mapping settings allow you to manage these mapping associations. To view or modify the options, open the Properties page of the project editor and then choose Object Mapping in the list on the left of the page.
The Object Mapping Options dialog provides you with a list of onscreen objects grouped by classes that should be used for mapping test objects. You can edit this list by assigning class names to or removing them from a certain object type.
To add a new class name association, select the control’s type in the tree, click Add Class Name and enter the desired class name. You can also press the Add From Screen button and use the subsequent Add New Object Class dialog to choose the control whose class name you would like to map.
You can use wildcards (* and ?) in class names. The asterisk (*) corresponds to the string of any length, the question mark (?) - to any single character. In addition, class names are case-insensitive.
To map the descendant classes of the specified class, enable the Derived Classes checkbox next to the control’s class name.
You can temporarily disable the entire object group or a specific class name association by clearing the checkbox on the left of the group node or class name. To permanently unmap the selected class name from the corresponding type, press Remove Class Name.
To save the changes you made to the mapping options, select File | Save from the TestComplete main menu.
For new projects, the object mapping settings that are used by default are specified in the Default Project Properties - Object Mapping Options dialog.
See Also
Object Mapping
Default Project Properties - Object Mapping Options
Project Properties
Supported Controls