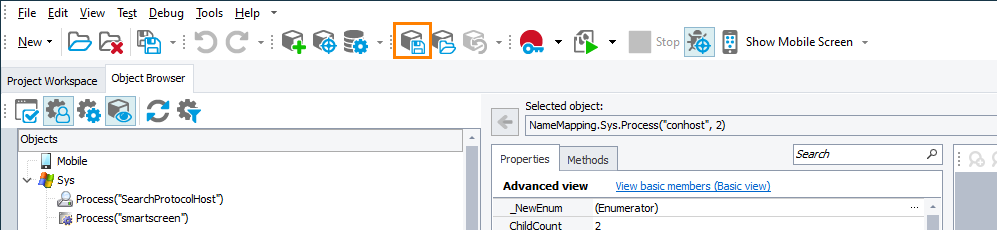Use the Save Object Snapshot dialog to create a snapshot of an application process, a window, control, or other object selected in the Object Browser and save it to a file for later use. The snapshot contains complete information about properties, fields and/or methods of the selected object and, optionally, of all of its child objects. You can use the resulting snapshot file, for instance, to analyze your tested application’s object hierarchy and state when the application is not running.
To call the Save Object Snapshot dialog, click  Save Object Snapshot on the Save\Load Snapshots toolbar:
Save Object Snapshot on the Save\Load Snapshots toolbar:
 This toolbar is hidden by default; to display it, right-click somewhere within the TestComplete toolbar or menu area and select Save\Load Snapshots from the ensuing list. For more information on customizing the TestComplete toolbar set and layout, see Working With TestComplete Toolbars and Menus.
This toolbar is hidden by default; to display it, right-click somewhere within the TestComplete toolbar or menu area and select Save\Load Snapshots from the ensuing list. For more information on customizing the TestComplete toolbar set and layout, see Working With TestComplete Toolbars and Menus.
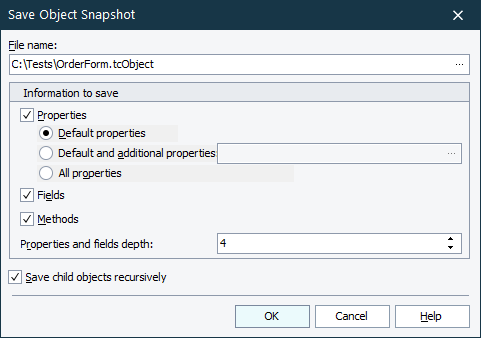
In the File name box, enter the fully qualified name of the snapshot file (.tcObject) to be created or click the ellipsis button to browse for the needed file.
To customize the object information to be included in the snapshot, use the following options:
-
Properties - The snapshot will include names, types, values and descriptions of the object's properties. To specify the set of properties to store, use one of the following options:
-
Default properties - Select this option to store only common object properties. These are the properties displayed in the Standard category in the Object Browser.
-
Default and additional properties - Select this option to store common object properties as well as a number of additional properties. You can either enter the additional property names separated by semicolons (for example, wItemCount;wItemList;wText) or press the ellipsis button and use the ensuring Additional Properties dialog to form the property list.
-
All properties - Select this option to store all properties available in the object.
-
-
Fields - The snapshot will include names, types, values and descriptions of the object's fields. Note that fields are native object members, and they can only be available for objects of Open Applications.
Note: The snapshot will not include the values of indexed properties and fields, that is, of the properties and fields that use parameters. -
Methods - The snapshot will include names, parameters and descriptions of the object's methods.
-
The selected object can have child properties, that is, properties of object properties. The level of child properties to be saved is specified by the Properties and fields depth option.
If you want a snapshot to include the specified information for child objects of the chosen object, select the Save child objects recursively check box. To create a snapshot only of the selected object, leave the Save child objects recursively check box unselected.
| Note: | If you choose to save objects recursively, TestComplete will scan the object hierarchy 5 levels down starting from the level of the selected object. Objects that reside on deeper levels are not saved. |
To close the dialog and create an object snapshot, click OK. Cancel will close the dialog without performing any operations.