The Breakpoint Properties dialog is used to edit the properties of new or existing breakpoints. You access it by right-clicking the bookmark icon ( ) in the Code Editor or Keyword Test editor and selecting Properties from the ensuing context menu.
) in the Code Editor or Keyword Test editor and selecting Properties from the ensuing context menu.
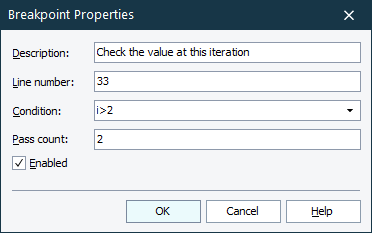
The Description edit box holds a descriptive string for the breakpoint.
The Line number box lets you specify the number of the source code line or keyword test operation on which the breakpoint is set. If there is already a breakpoint defined for that line, its definition will be overwritten.
Condition specifies an expression that will be evaluated each time execution reaches the breakpoint. Execution will only stop when the expression is evaluated as True. A drop-down lets you use previously-entered expressions. The expression must be in the project’s script language, and all references in it must be accessible from the breakpoint position in the script or keyword test. Also, Pass Count must be 0. See Breakpoints - Creating Conditional Expressions.
The Pass count edit field specifies the number of passes after which the execution should stop on the breakpoint. Pass Count N means that execution only stops at the breakpoint every N passes. For example, Pass Count 3 stops at passes 3, 6, 9, etc. See Breakpoints - Using Pass Count.
The Enabled check box lets you specify whether the breakpoint is active. If the breakpoint is inactive, TestComplete does not stop the test execution on it. Note that all breakpoints are treated as inactive, if the  Enable Debugging item of the Debug toolbar is not pressed.
Enable Debugging item of the Debug toolbar is not pressed.
To save changes you made to the breakpoint properties, click OK. Cancel will close the dialog discarding any changes.
See Also
Using Breakpoints
Conditional Breakpoints
Breakpoints - Creating Conditional Expressions
Breakpoints - Using Pass Count
Debugging Tests - Overview
