The Mobile Screen window of TestComplete shows the screen of a mobile device connected to your test workstation. In the window, you can perform various test-related tasks.
Connecting to and disconnecting from devices
Click Select Device > New Device on the window toolbar and then specify the device to which you want to connect in the resulting dialog:
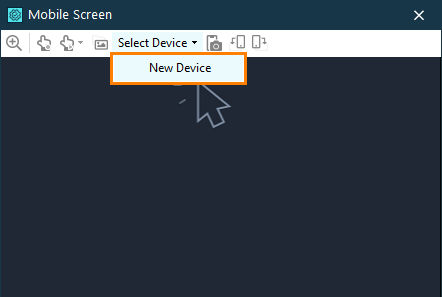
–or –
Select the device or application to connect from the drop-down list:
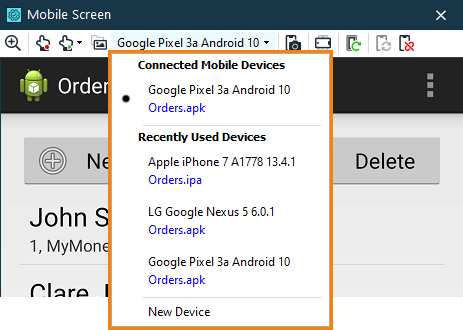
The list shows devices connected to TestComplete and applications for which a testing session is opened. It also shows up to five testing sessions connected last. The list is updated automatically as you connect to and disconnect from the devices and open and close the testing sessions.
To restart the application
To restart the application running on the device and return the application to its initial state, click  Restart application on the window toolbar.
Restart application on the window toolbar.
 On iOS devices, it is available only if the
On iOS devices, it is available only if the bundleId of the application has been specified upon opening a testing session.
To reconnect to the device
To reconnect to the device to which TestComplete has been connected last and to re-open a testing session on that device, click  Reconnect on the window toolbar.
Reconnect on the window toolbar.
To disconnect from the device
To close a testing session on the connected device and to disconnect from it, click  Disconnect on the device toolbar.
Disconnect on the device toolbar.
Recording
To start recording a test for a mobile application that the window shows, click  Record Keyword Test or
Record Keyword Test or  Record Script on the TestComplete toolbar or use any other way you find suitable to start recording. See Recording Automated Tests.
Record Script on the TestComplete toolbar or use any other way you find suitable to start recording. See Recording Automated Tests.
To start recording gestures (multi-touch events), click  Record Gesture on the window toolbar (see below).
Record Gesture on the window toolbar (see below).
 This is supported only for Android devices connected to your TestComplete workstation locally (legacy support). That is not supported for Android devices running in mobile device clouds.
This is supported only for Android devices connected to your TestComplete workstation locally (legacy support). That is not supported for Android devices running in mobile device clouds.
Gestures (multi-touch events)
Recording a multi-touch event (gesture) (for Android only)
Using TestComplete, you can also record and play back multi-touch gestures.
 |
You can record gestures only on physical devices. For more information, see Recording Gestures (Multi-Touch Events) (Legacy). |
-
Click
 Record Gesture on the Mobile Screen’s toolbar. This will open the Add Gesture dialog.
Record Gesture on the Mobile Screen’s toolbar. This will open the Add Gesture dialog. -
Enter the gesture name and select a collection to save it to.
-
Perform a gesture on your physical device.
-
Press the Stop Recording button in the Add Gesture dialog.
TestComplete will add the recorded gesture to the Android Gesture collection of your test project.
Checking how a gesture works (for Android only)
-
Click
 Select Gesture on the Mobile Screen’s toolbar.
Select Gesture on the Mobile Screen’s toolbar. -
Select the gesture in the Select Gesture to Run dialog and click Run.
TestComplete will perform the gesture on the connected Android device.
Other test-related tasks
See Also
Testing Mobile Applications
Image-Based Testing
Preparing for Testing Android Applications (Legacy)
Preparing Applications, Devices, and Test Computers for iOS Testing (Legacy)
Connecting TestComplete to Android Devices (Legacy)

 Connecting to and disconnecting from devices
Connecting to and disconnecting from devices











