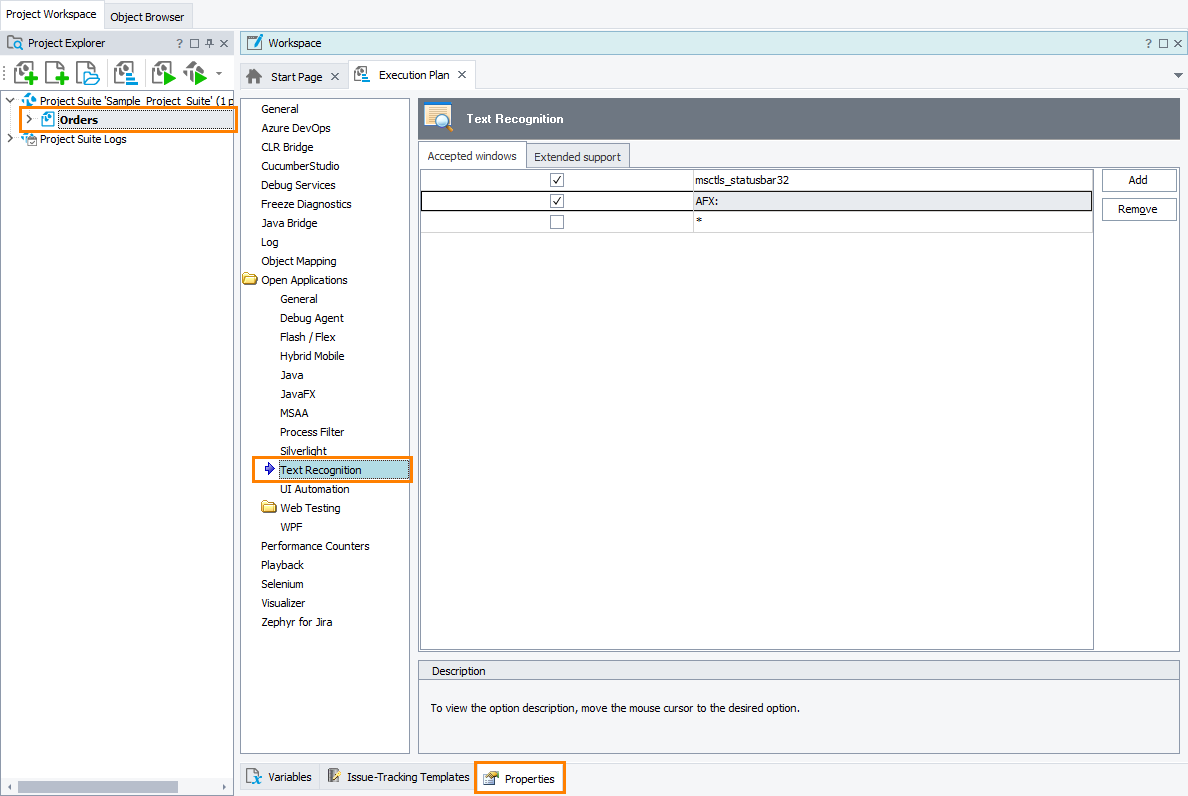|
Information in this topic applies to desktop applications only. |
The Open Applications > Text Recognition settings specify how the TestComplete Text Recognition technology catches and recognizes text in tested applications.
To view and modify the Text Recognition settings:
- Open the Properties page of the project editor and then choose Open Applications > Text Recognition on the list on the left of the page.
You can change the following option:
-
Accepted windows - A list of class names of windows whose text TestComplete will recognize by using the Text Recognition technology.
TestComplete will recognize pieces of text in those windows as
TextObjectsand show them in the Object Browser as children of an appropriate window.To add a new window class to the list, click Add and then enter the needed class name. You can use wildcards (
*and?).To modify an existing window class, click it twice (not double-click) or press F2.
To temporary disable text recognition for a window, clear the check box next to the appropriate class name on the list.
To remove a window class from the list, select the class on the list and click Remove.
-
Extended support - A list of processes for which TestComplete will use its extended text recognition.
Add your application to the list of tested applications in your project and then add the application’s process name to the Extended support list. When you run your tested application from TestComplete IDE or from a test, TestComplete will load its text recognition modules into the process. The modules will capture text that the Direct2D library functions in your application will render on the screen.
Important Notes
-
TestComplete provides extended text recognition only for applications that use the Direct2D library to render text.
-
For TestComplete to load its text recognition modules into a process, add the appropriate application to the list of tested application in your project and launch it from TestComplete IDE or from tests.
-
Add windows and controls, whose elements you want to recognize by their captured text to the list of accepted windows (see above).
To add a new process to the list, click Add and enter the process name (for example, notepad or Orders.exe).
To temporary disable extended text recognition for a process, clear the check box next to the process name on the list.
To remove a process from the list, select the process name and click Remove.
-
You can set the default values for the Text Recognition settings that TestComplete will use in all new projects. You can do this in the Default Project Properties - Text Recognition Options dialog.
See Also
Using Text Recognition Technology - Overview
Default Project Properties - Text Recognition Options