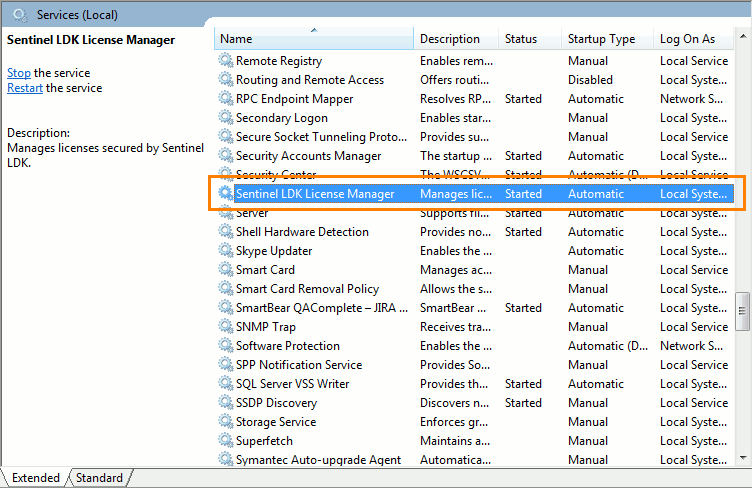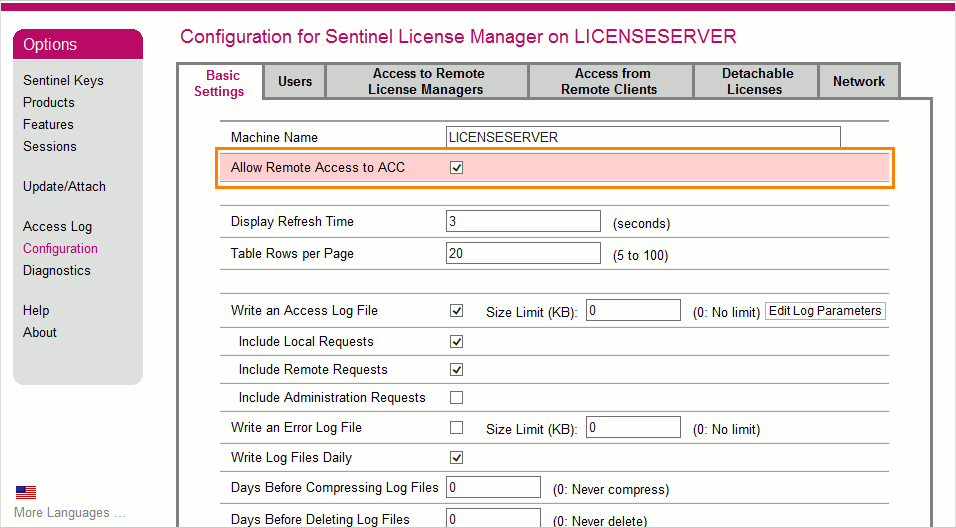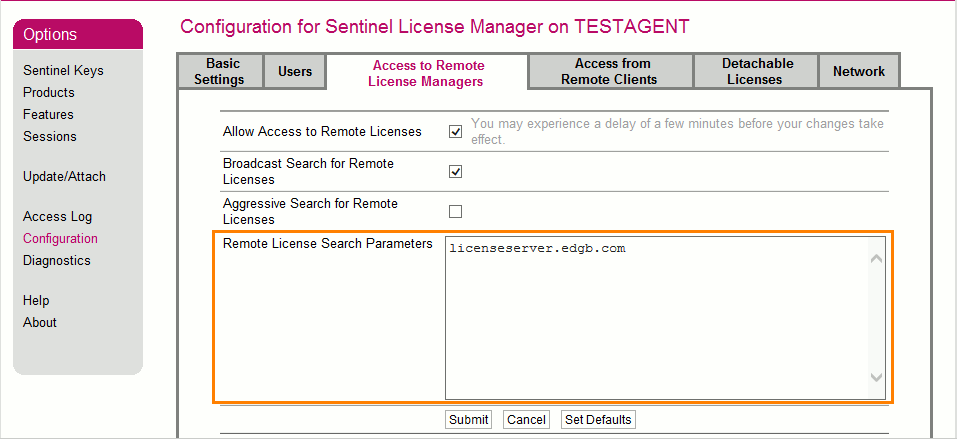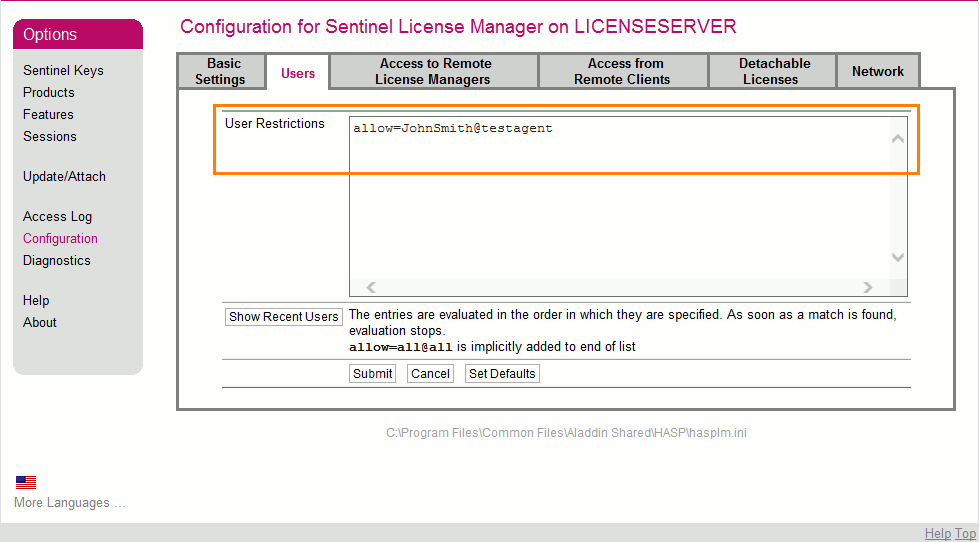This page is related to key-based licenses — a regular license type used in TestComplete 15.10. For information on the new ID-based license type, see SmartBear ID-based Licenses.
When you launch TestComplete, it searches for an active license on your local computer and in the network. If TestComplete fails to find license information, it will show an error message.
This topic describes possible reasons that may cause problems with Floating User licenses and the ways to fix them:
 The License Is Not Activated on the License Manager PC
The License Is Not Activated on the License Manager PC
 The Sentinel LDK License Manager Service Is Not Running
The Sentinel LDK License Manager Service Is Not Running
 Your TestComplete Workstation Cannot Access Your License Manager PC
Your TestComplete Workstation Cannot Access Your License Manager PC
 You Have Exceeded the Maximum Number of Allowed TestComplete Instances
You Have Exceeded the Maximum Number of Allowed TestComplete Instances
The License Is Not Activated on the License Manager PC
To check whether the needed license is activated:
-
On your TestComplete workstation, navigate to the following URL —
 http://localhost:1947/_int_/products.html
http://localhost:1947/_int_/products.htmlThis will open the web interface of your License Manager.
-
Find your Floating User license on the list:
If the license is not on the list, it is either because the license is not activated, or because your TestComplete workstation cannot access the License Manager PC.
To learn how to activate a Floating User license, see —
 Activating Floating User License
Activating Floating User License
To learn how to fix issues preventing your TestComplete workstation from accessing the license, see below.
The Sentinel LDK License Manager Service Is Not Running
Make sure that the service is running both on your TestComplete workstation and on your License Manager PC:
-
On your TestComplete workstation, click Start, click Control Panel, and then click Administrative Tools > Services.
-
Check whether the Sentinel LDK License Manager service is on the list and that the service is running:
-
If the service is not running, start it.
-
If the service does not start, reinstall TestComplete and try again.
-
Log in to your License Manager PC and check whether the Sentinel LDK License Manager service is running on it.
-
If the service is not running, start it.
-
If the service does not start, reinstall the License Manager utility and try again.
Your TestComplete Workstation Cannot Access Your License Manager PC
Your License Manager PC or Your TestComplete Workstation Does Not Have a Functioning Network Connection
-
Check whether the network cable is connected to your computer.
-
If you are launching TestComplete on a virtual machine, check whether this machine has a network card and that its host computer is connected to the network.
-
Make sure that your computer can access the License Manager PC. For instance, you can “ping” this PC.
-
Perform the same actions with the License Manager PC.
Your Firewall or Proxy Denies Traffic Between Your TestComplete Workstation and Your License Manager PC
The Sentinel LDK License Manager service uses the TCP and UDP protocols and port 1947 to transfer data. Make sure that the firewalls or proxies running on your computer and local network do not block these protocols and port. Ask your network administrator for help with configuring the firewall or proxy settings, if needed.
To check whether your TestComplete workstation can access your License Manager PC through your firewall or proxy:
-
Log in to your License Manager PC.
Navigate to the following URL to access License Manager settings —
-
Enable the Allow Remote Access to ACC option:
-
On your TestComplete workstation, navigate to the following URL —
 http://<License_Manager_PC>:1947/
http://<License_Manager_PC>:1947/Where <License_Manager_PC> is the network name or IP address of your License Manager PC.
If the web interface of your License Manager is not available, most likely your firewall or proxy server blocks traffic between your TestComplete workstation and License Manager PC. Contact your system administrator for assistance.
Your Network Denies Broadcast Requests
By default, to find the License Manager PC, TestComplete instances use broadcast requests. This type of request may not work in a certain type of networks. For example, they will not work if the License Manager PC is outside of the local network, in which your TestComplete workstation resides. These requests also may not function in Virtual Private Networks that are configured in a certain way.
On your TestComplete workstation, specify the License Manager PC, to which the TestComplete instance will connect, explicitly:
-
On your TestComplete workstation, navigate to the following URL to access License Manager settings
-
Switch to the Access to Remote License Managers tabbed page.
-
In the Specify Search Parameters text box, enter the computer name or IP address of the License Manager computer:

If you are using a VPN, enter the IP address as you see it in your network. See also Using TestComplete in Virtual Private Networks. If the License Manager PC is outside of the local network, in which the TestComplete workstation resides, then specify the static external IP address of the License Manager computer (see also Using TestComplete in WAN).
-
Click Submit to apply your changes. Then, try to launch TestComplete again.
License Manager Settings Deny Access From Your Current User Account
-
Log in to the License Manager PC.
-
Navigate to the following URL to access the License Manager settings:
-
Switch to the Users tab page.
-
Examine the User Restrictions rules and remove any deny rules that include the needed user name, or add the allow rule for this user name:
You Have Exceeded the Maximum Number of Allowed TestComplete Instances
A Floating User license allows running multiple instances of TestComplete on multiple workstations. The license key specifies the maximum number of concurrent instances.
If all available instances are currently in use, TestComplete will fail to start. To resolve the problem:
-
Wait until another user finishes working with TestComplete.
— or —
-
Close TestComplete instances that are not currently in use.
If None Of These Helps
You can try resolving the problem by using the Licensing Troubleshooter on our web site:
See Also
Troubleshooting
Unable to Find an Activated License for the Module
Fixing Typical Issues With Node-Locked Licenses