-
The wizard shows the second page where you can choose your tested application:
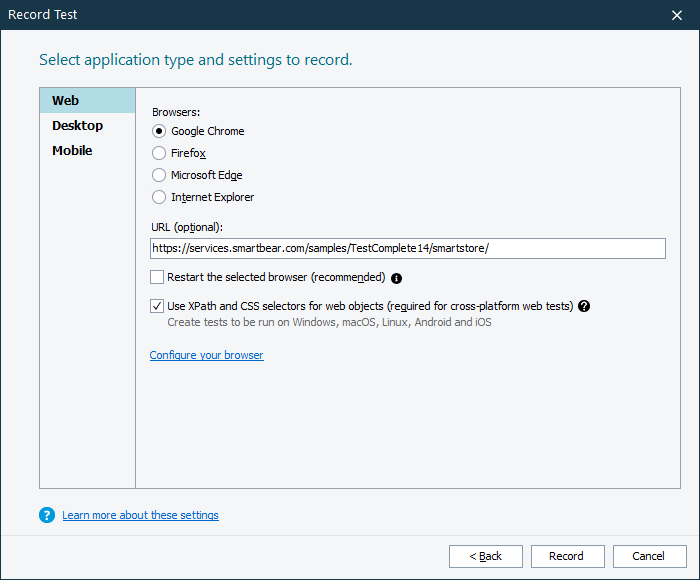
-
As we are going to test the SmartStore application located on a web page, click Web.
-
Select one of the supported web browsers:
-
Google Chrome
-
Firefox
-
Microsoft Edge
Note: The legacy non-Chromium version of Edge is not supported.
-
Internet Explorer
In this tutorial, we will use Google Chrome. You can use any other supported web browser.
-
-
In the URL text box, enter the following URL:
https://services.smartbear.com/samples/TestComplete14/smartstore/
-
In order for the test to run successfully, the state of the tested application must be the same at the beginning of the test run and at the beginning of test recording. If your tested application is running when you start test recording, its state may differ from its state during subsequent test runs (for example, some data may be loaded or dialogs may be open). That is why we recommend that you close all the running instances of your web browsers before starting test recording.
If any of the supported web browsers is running, the wizard will show the Restart the selected browser check box. Select the check box to command the wizard to close the web browser you have selected and to restart it automatically when recording starts.
(If any other web browser is running in your system, it will continue running.)
-
The Use XPath and CSS selectors for web objects check box enables identifying web objects by using XPath expressions and CSS selectors.
This is compulsory for cross-platform web tests. These are tests that can be run in remote environments in various web browsers and platforms, for example, Safari and MacOS. Creating such tests is beyond the scope of this tutorial.
However, we recommend that you leave the check box selected.
-
Click Record to complete the project creation and start recording.
See Also
About Tested Web Page
About Tested Applications
Adding Tested Applications

 Prev
Prev