TestComplete shows the Select Local Device dialog when you are trying to access a mobile device connected to your test workstation locally. In this dialog, you can select the target device.
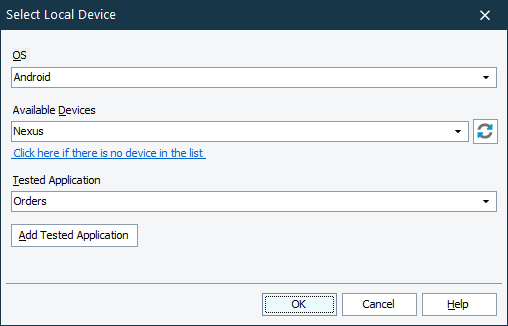
Requirements
This dialog is available only if the following requirements are met:
-
You have an active license for the TestComplete Mobile module.
-
The legacy mobile support is enabled in your current project.
To call the dialog
Click Show Mobile Screen on the TestComplete toolbar.
– or –
In the Mobile Screen window, click New Device in the devices list.
To select the device
-
In the OS drop-down list, select the platform of the device to which you want to connect: iOS or Android.
-
The dialog will filter the devices in the Available Devices list according to the selected platform. Select the target device from the list.
To update the list of available devices, click
 .
. -
From the Tested Application drop-down list, select the tested application that you want to start upon connecting to the target device. If the application is not in the list, click Add Tested Application and follow the instructions of the resulting wizard.
-
Click OK to connect to the specified device. You can click Cancel to close the dialog without connecting to any devices.
Troubleshooting Connection Problems
If you face any problems with connecting to a needed device, for instance, your target device is not available in the dialog, you can click the Click here if there is no device in the list link and use the appeared Mobile Troubleshooter to resolve the problems. The troubleshooter can also help you contact the SmartBear Support Team and collect the information needed to submit a request.
